אני פותח כאן קמפיין מאצ'ינג עצמאי -
כל שקל שמישהו כאן יתרום דרך הלינק הזה אני שם בל"נ גם כן אותו סכום (במידה וזה לא יצא מפרופורציות כמובן... אני לא מיליונר...)
shraga
-
מסייעים לישיבת רש"י - האחריות של כולנו -
כיצד להפעיל כרטיסיות בסייר הקבצים של windows 11בwindows 11 בגירסת הdev, בניה 25136 נוספה האפשרות של כרטיסיות בסייר הקבצים, אפשרות שלדעתי יעילה מאוד. מצו"ב צילום מסך:
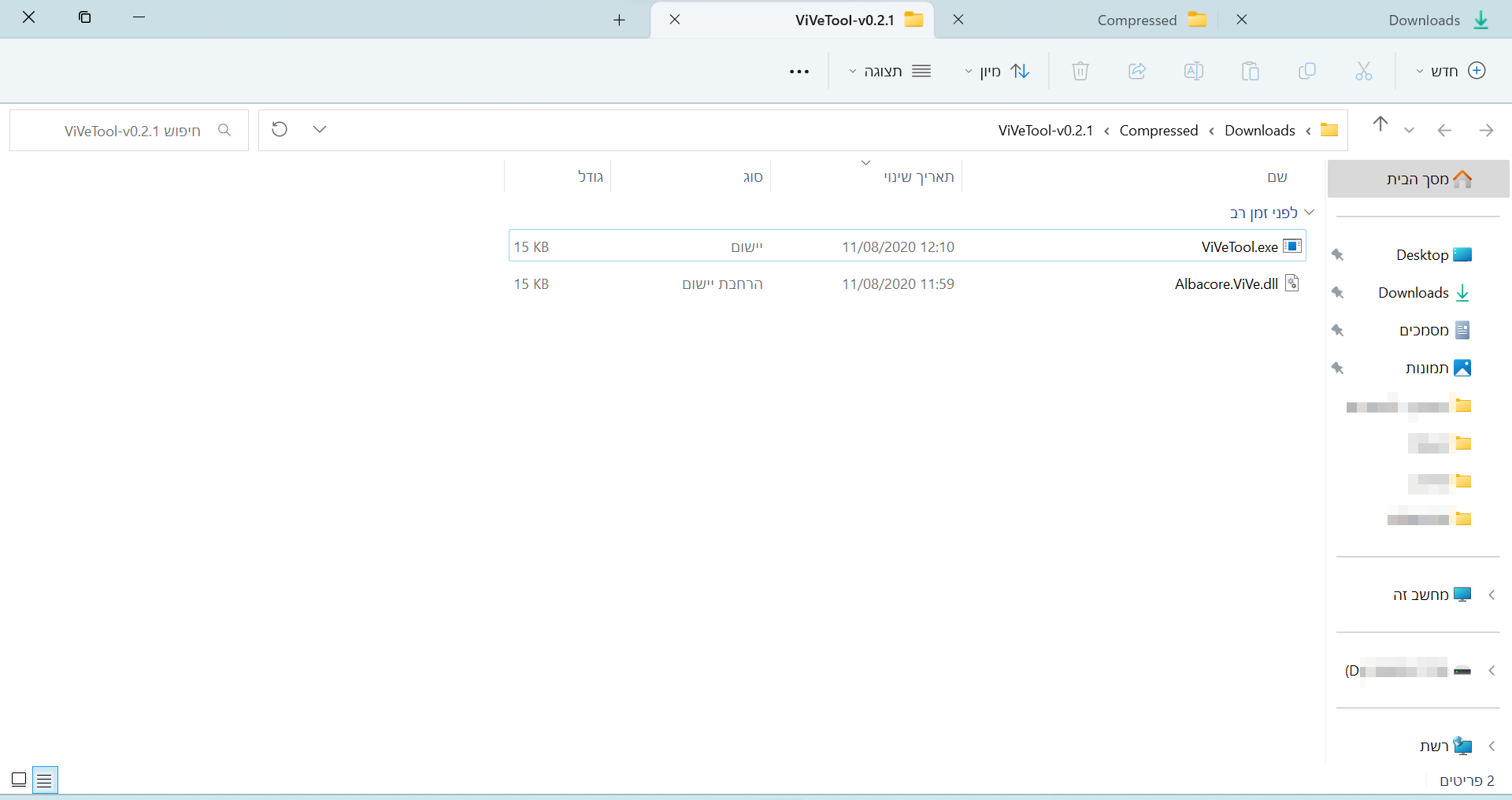
אך האפשרות הזו לא בהכרח מופעלת.
ראשית בידקו שהwindows 11 מעודכן, זה יתבצע באמצעות הרצה של winver (אפשר לחפש בהתחל), אם מופיעה שגירסת המערכת היא build 25136 - אתם מעודכנים, אך זה אפשרי גם מbuild 22621.160.(אם אין לכם Windows 11 build 25136, אפשר להירשם לערוץ הפיתוח באמצעות "התוכנית למשתתפי Windows Insider" שנמצאת ב"עדכון של Windows" בתפריט ההגדרות. לאחר שתרשמו את המכשיר לתוכנית, תוכלו לעדכן לגירסת build 25136 על ידי לחיצה על 'בדוק עדכונים', ולאחר מכן תוכלו לבצע את השלבים הבאים)
כדי להפעיל את הכרטיסיות בסייר הקבצים יש לפעול לפי השלבים הבאים:
-
יש להוריד ולחלץ את הקובץ הזה.
-
להריץ את הפקודות הבאות מתיקיית השורש של התוכנה:
עבור build 25136 -
vivetool addconfig 37634385 2 vivetool addconfig 36354489 2עבור build 22621.160 -
vivetool addconfig 39145991 2 vivetool addconfig 37634385 2 vivetool addconfig 36354489 2- להפעיל את המחשב מחדש.
לדעתי עדיין יש מה לשפר ויש באגים ובעיות בממשק, אבל כהתחלה זה נהדר.
-
-
הרצת אפליקציות אנדרואיד בwindows 11, כעת זה אפשרי ובלי מגבלותאני יפרט את השלבים למי שמתעניין:
הקבצים הנדרשים:
wsa-with-magisk...x64.zip
תעודת האבטחה של נטפרי (תעודה רגילה) בסיומת crt.
AlwaysTrustUserCerts.zip
WSAToolbox.exe
sweech.apk1. במידה ומותקן כבר WSA יש להסירו.
2. בהגדרות של windows, לעבור לקטגוריית "פרטיות ואבטחה" > "למפתחים" > ולסמן את "מצב מפתח" כפעיל.
3. לחלץ את הקובץ wsa-with-magisk...x64.zip.
4. לפתוח power shell כמנהל, להריץ את הפקודה הבאה (לשנות לנתיב המדויק שמצביע על AppxManifest.xml שנמצא בתיקיית wsa-with-magisk...x64 מהזיפ שחילצנו קודם - בהתאם להיכן שחילצתם אותו):
Add-AppxPackage -Register "C:\Users\user\Desktop\WSA-x64-Magisk-LSPosed\wsa-with-magisk...x64\AppxManifest.xml"פעולה זו תתקין את הWSA.
5. להפעיל את הWSA, להפעיל שם developer mode (מצב מפתח). ולאחר מכן להפעיל את הfile manager (מנהל הקבצים) המובנה שם, להמתין עד שהוא ייפתח.
6. להפעיל כמנהל את הקובץ WSAToolbox.exe.
7. בתפריט התוכנה שנפתחה - ראשית, ללחוץ על install app launcher ולהמתין מספר שניות עד שהתהליך יסתיים.
לאחר מכן, ללחוץ על install apk file, הפעם לבחור בקובץ sweech.apk ולהמתין מספר שניות עד שהתהליך יסתיים.
ללחוץ שוב על install apk file, ולבחור בקובץ magisk.apk שנמצא בתיקיית wsa-with-magisk...x64 מהזיפ שחילצנו להמתין מספר שניות עד שהתהליך יסתיים.8. להפעיל את אפליקציית magisk שהתקנו זה עתה (לחפש בתפריט התחל "magisk"), לאחר פתיחתה - האפליקציה תבקש הפעלה מחדש, לאשר זאת. אם הWSA לא נסגר, לסגור אותו ידנית על ידי לחיצה על turn off. לאחר מכן להפעיל מחדש.
9. לפתוח את אפליקציית sweech (בתפריט התחל לחפש "sweech"), ללחוץ על סמל הפליי, תופיע לנו כתובת, לפתוח את הכתובת בדפדפן, לנווט לתיקיית ההורדות (downloads) ובאמצעות סימן ה+ בצד ימין למטה לבחור בקובץ תעודת האבטחה בסיומת crt ובAlwaysTrustUserCerts.zip. פעולה זו תעביר את הקבצים לתיקיית ההורדות במכשיר.
10. לפתוח את אפליקציית magisk שוב, למטה בצד שמאל לבחור ב"מודולים", לבחור ב"התקן מאחסון", לבחור את קובץ הזיפ AlwaysTrustUserCerts.zip שהעברנו למכשיר בשלב הקודם.
11. לפתוח את אפליקציית android apps (נחפש בתפריט התחל "android apps"), בחלון האפליקציה - ללחוץ על סמל ה+ בצד ימין למטה, בחלון שנפתח לבחור את אפליקציית ההגדרות וללחוץ על "אישור", זה יגרום לכך שאפליקציית ההגדרות תופיעה במסך הראשי של אפליקציית android apps.
לפתוח את אפליקציית ההגדרות. שם לעבור ל> אבטחה > הצפנה ופרטי כניסה > התקנת אישור > אישור CA > ולהתקין את תעודת האבטחה של נטפרי שהעברנו לתיקיית המכשיר בשלב 9.
12. לסגור לגמרי את הWSA ונפעיל מחדש, זהו!, לאחר ההפעלה מחדש נוכל לראות דרך אפליקציית ההגדרות > אבטחה > הצפנה ופרטי כניסה > פרטי כניסה מהימנים, שהתעודה שהתקנו אכן ממוקמת תחת תעודות מערכת.
בהצלחה.
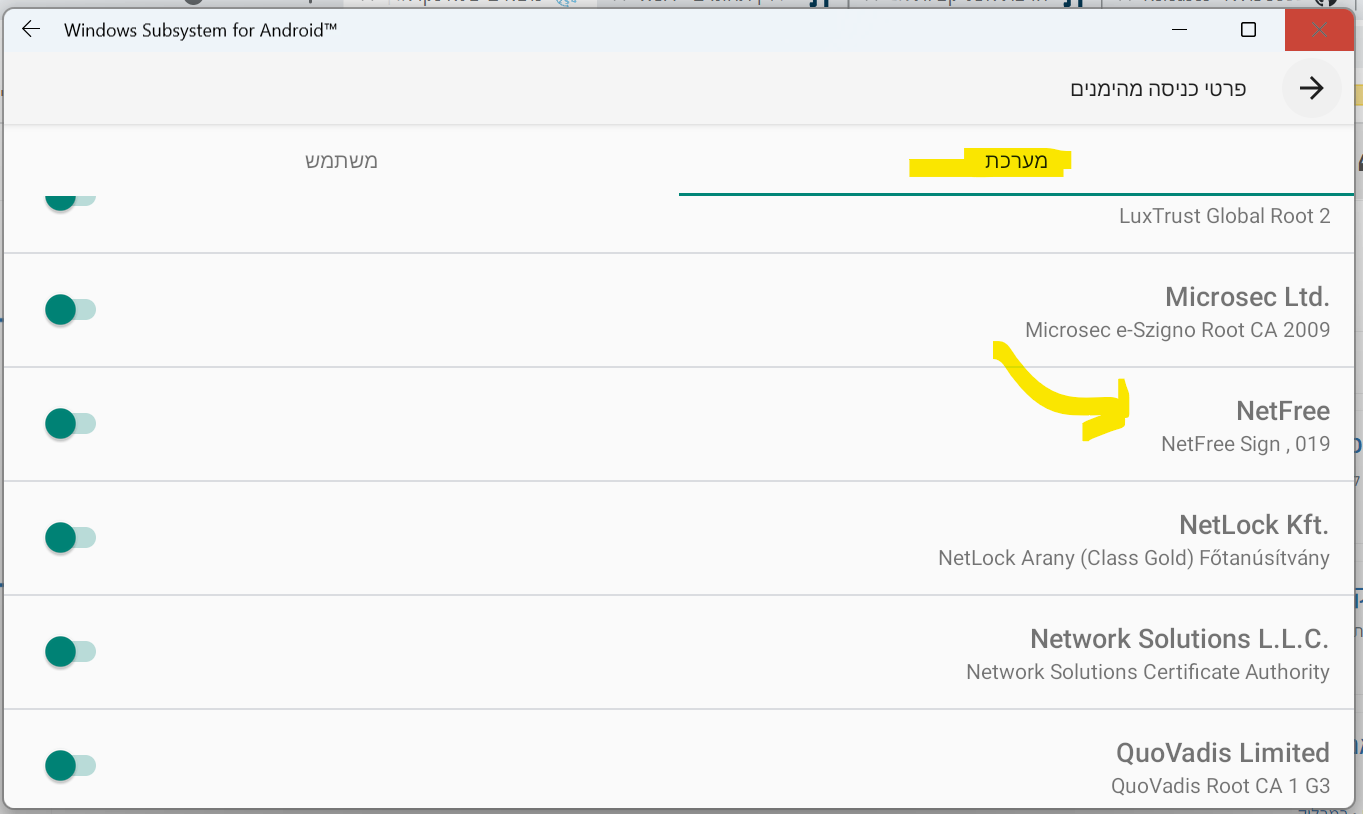
-
תזמון משימה-UX/UIיש את הספריות האלו
https://karoletrych.github.io/vue-cron-editor/
https://github.com/shawnscoding/react-schedule-jobוהנה כיוון לממשק - קרדיט לclaude,
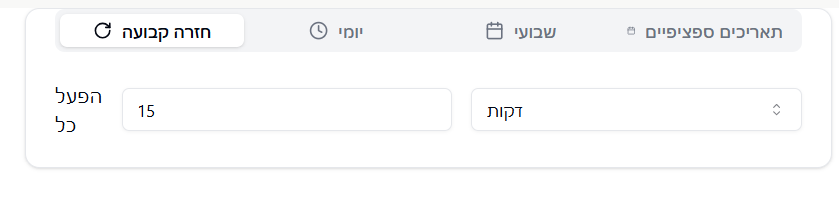
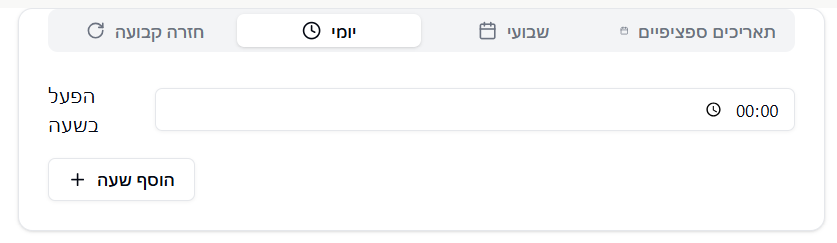
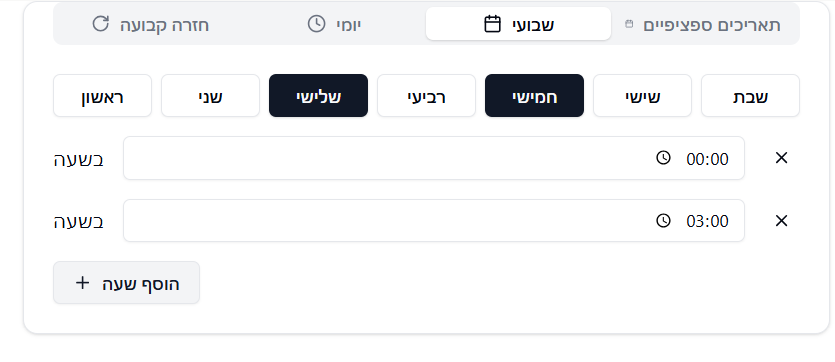
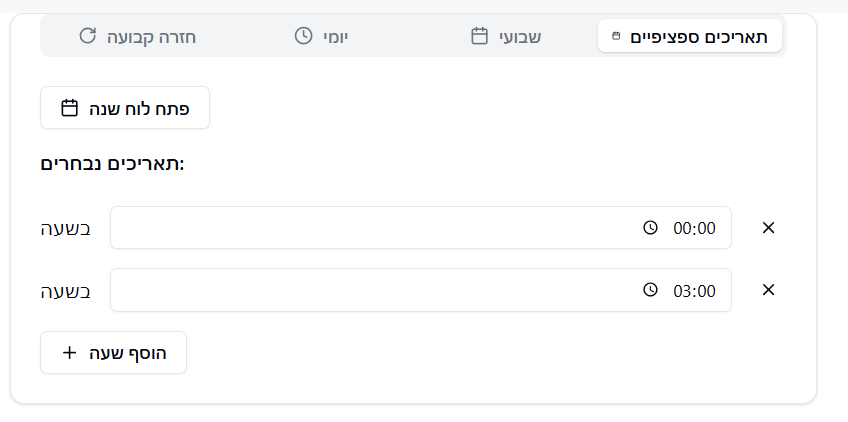
-
מישהו יודע מה קרה ל-011 QuickLink?הבעלים של 011 מורדם ומונשם כבר תקופה עקב הקורונה .
שמו לתפילה: אופיר בן ___.
שה' ישלח לו רפואה שלימה במהרה. -
תפריט צידי בוינדוס 11@יוסף-בן-שמעון
בכדי להשבית את התפריט החדש הרץ בשורת הפקודה כמנהל:reg.exe add "HKCU\Software\Classes\CLSID\{86ca1aa0-34aa-4e8b-a509-50c905bae2a2}\InprocServer32" /f /veלאחר יש להפעיל מחדש את סייר הקבצים (explorer.exe) - הרץ את הפקודה הזו:
taskkill /F /IM explorer.exe & start explorerבכדי להפעיל מחדש את התפריט החדש הרץ את הפקודה הזו (ולאחר מכן הפעל מחדש את סייר הקבצים):
reg.exe delete “HKCU\Software\Classes\CLSID\{86ca1aa0-34aa-4e8b-a509-50c905bae2a2}” /fלחילופין ניתן להשתמש בכלי העזר Windows 11 Classic Context Menu
לינק להורדה ישירה -
ניקוי מחשב@פרסומון אמר בניקוי מחשב:
לבדוק אם זה לא בעיה פיזית בדיסק הקשיח ורכיבים נוספים.
מומלץ להחליף לssd את הכונן של מערכת ההפעלה.
מצרף סרטון שמישהו שלח לי במקרה עכשיו
c347d9f1-729b-4414-b1a3-db54c5bcf118.mp4 -
זיהוי בעלים של מספר טלפון שנמצא בהוט מוביילב"ה, זיהיתי את הברנש!!
למען דעת, אפרט:
א. חיפשתי בtruecaller על שם מי רשום שם מספר הטלפון.
ב. חיפשתי באגרון לפי השם שהיה רשום בtruecaller, למזלי היה רק תוצאה אחת שהתאימה לשם הנ"ל.
ג. זיהיתי באיזו חברה המספר נמצא, וזאת באמצעות ההוראות האלו:
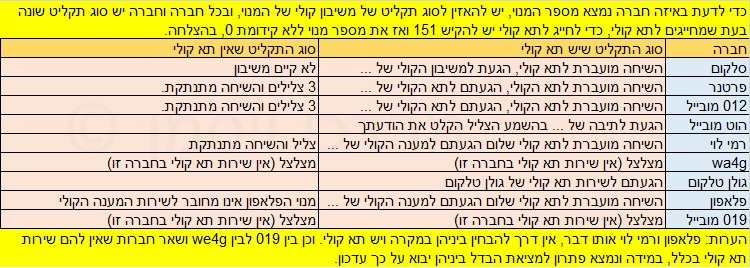
ד. לאחר שנודע לי שהמספר נמצא בחברת הוטמובייל, נכנסתי לאתר של הוטמובייל שם יש אפשרות להיכנס לאיזור האישי על ידי הקשת מספר טלפון + מספר זהות ואח"כ קוד שנשלח בsms.
הכשל הוא שבמידה ומקישים מספר טלפון שלא שייך להוטמובייל מקבלים שגיאה "מספר הטלפון לא תקין", במידה ומקישים מספר טלפון שנמצא בהוטמובייל + מספר זהות לא של בעל הקו מקבלים שגיאה "אחד הפרטים שהוזנו זגויים", במידה ומזינים מספר טלפון + מספר זהות של בעל הקו (היה לי אותו דרך אגרון) זה עובר לשלב הבא... ככה שאני יודע שהמספר הזה משויך לאותו מספר זהות... -
חסימת קווים מיותרים בסלקום- יש פתרון ?בושה שועדה שמתיימרת לתת פתרון ראוי לציבור, חוסמת קוים על ימין ועל שמאל , גם כאלו בלי שום תוכן בעייתי.
עוד יום אחד יבוא הבג"ץ ויאסור לייצר / לשווק / לייבא מכשירים וקווים כשרים, ויקום צעקה.
ומי יהיה אשם בזה אותה ועדה... -
מהכותל המערבי לקבר רחל... הרפתקאה עם wazeאני רואה שקהילת העורכים בwaze פעילה מאוד -
אם מעניין מישהו, מצו"ב תשובה מאחד מעורכי המפה שמסבירה ממה נבעה הבעיה:וויז מציג תוצאות חיפוש גם ממפת וייז וגם ממפת גוגל: "קבר רחל" תוצאה של וויז, "קבר רחל אמנו" תוצאה של גוגל.
המיקום של מפות גוגל נמצא קצת יותר דרומה מהמקום האמיתי ונמצא בתוך השטח האסור לנסיעת ישראלים, לכן כשביטלת את "הימנע ממקומות מסוכנים" זה נתן את המסלול הנכון. כדי לפתור את הבעיה בוצע איחוד כל התוצאות של גוגל (יש עוד כמה שגויות) עם המיקום הנכון של וויז ובא לציון גואל.
השינוי שביצעתי לא תופס מיד אלא רק אחרי תהליך של סנכרון השרתים שמתבצע פעמיים ביממה.
אם תחפש "חניון קבר רחל אמנו" תקבל כבר עכשיו תוצאה תקינה.
ככלל, בדיקה דרך המפה החיה כפי שמשתקף בצילומי המסך שלך לא משקפת את המצב באפליקציה כי היא מתעדכנת בתדירות פחותה בהרבה.
שים לב שבנוסף לתוצאות "רגילות" של וויז וגוגל יש גם פרסומים בתשלום (עם סמל המקום) וגם הוא לפעמים ממוקם לא נכון. הדרך הנכונה ביותר לטפל בבעיות כאלה היא לפתוח פניה דרך האפליקציה כפי שאכן עשית כדי שעורכי המפה המתנדבים יוכלו לתקן.וראו גם כאן:
https://www.waze.com/forum/viewtopic.php?f=1546&t=316953 -
שימוש יעיל ב AI@NH-LOCAL כתב בשימוש יעיל ב AI:
@יוסף-בן-שמעון כתב בשימוש יעיל ב AI:
אני משתמש בדרך כלל ב chat GPT במודל 4o של openAI, וכשנגמר לי הטוקנים אני עובר ל claude 3.7 sonnet, אלו המודלים החינמיים שיש לי ניסיון חיובי איתם, הם בדרך כלל עונים לענין.
אם יש מודלים אחרים טובים אשמח לשמוע.עבור קידוד, o3 mini טוב פי כמה וכמה מ-4o. אם אתה משתמש חינמי, עליך פשוט להפעיל את כפתור ה"Reason" בתפריט הצ'אט. אתה תופתע לגלות שביצועי ה-AI טובים בהרבה ממה שחשבת
גם claude 3.7 טוב משמעותית מ-4o, אבל השימוש בו מוגבל להחריד
אה, עוד עצה טובה, אל תתקמצנו על ה20 דולר... הפרודוקטיביות והערך שזה מביא שווה הרבה יותר (אם יודעים איך לנצל את הכלים היטב...).
-
מסייעים לישיבת רש"י - האחריות של כולנותופעת הנשירה המוכרת היום לכל איש מישראל, החלה להראות את אותותיה לפני כ 20 שנה, תופעה בה החלו בחורים מהבתים הכי טובים ומכל גווני הקשת החרדית לאבד את הטעם והמשמעות בעולם הישיבות, וחללים רבים החלו ליפול במגיפה נוראה זו.
מבין הראשונים שזיהו כי יש לתת מענה מיידי ומותאם לאותם נערים, היה ר' חייקל מילצקי שליט"א, אז אברך ירושלמי צעיר (30) ור"מ באחת הישיבות החשובות בירושלים.
עם המון כריזמה, אהבה, ומסירות נפש אין סופית החל ללקט ברכות נער ועוד נער, בנה עבורם בית שהוא גם ישיבה, היה להם לרב שהוא בעיקר אב, ואט אט יצק בהם מחדש את היסודות.
השמועה עשתה לה כנפיים, ונערים רבים ביקשו להידבק ברב מחולל הנפלאות, עוד בחור ועוד בחור, עוד סניף ועוד סניף.
במהלך השנים הציל הרב מילצקי אלפי בחורים, אלפי בוגרים שחבים לו את חייהם הגשמיים והרוחניים, אלפי בוגרים שהקימו בתים לתפארת.רשת ישיבות רש"י פרוסה כיום ב 7 סניפים ברחבי הארץ, ובהם מתחנכים כ 400 תלמידים, כשעליהם מסוכך הרב מילצקי בעזרת כ 140 אנשי צוות, כיום מוכרת הישיבה כמוסד הגדול והמבוקש ביותר בארץ והפתרון המוביל ביותר לבעיית הנשירה.
הביקוש להתקבל לישיבה עולה עשרת מונים על הכמות שיש ביכולתנו לקבל, מאות פניות בחודש שאין ביכולתנו להיענות להם, הצער הוא נורא כל סירוב וסירוב שובר את הלב, איך דוחים אב שכל כך ייחל למהפך ובעיני רוחו הוא כבר מלווה את בנו לחופה כשאר ילדיו, מה אומרים לבחור שניצת בו הזיק וכל רצונו לחוש טעם ומשמעות בחייו?
איך מסרבים לאם שכבר תקופה ארוכה מזילה דמעה נוספת ומיוחדת בהדלקת נרות תוך תפילה לבורא עולם שיטע בבנה את הרצון, הרצון לשוב אליה הביתה.
אנחנו מאוד רוצים להיות שם בשבילם, אבל לא יכולים לעשות זאת בלעדיכם, ההצלה של ילדים אלו היא האחריות של כל עם ישראל, ומן הראוי להביא בפניכם את ההזדמנות והזכות. לקחת חלק בהצלה זו.
בימים אלו יוצאת הישיבה בקמפיין גיוס כספים למען הרחבת הגבולות, עתידם של ילדים אלו שמייחלים לאוזן קשבת נמצא בידיים שלכם, קחו אחריות תרמו עכשיו ותהיו שותפים להצלתם.
הילד הזה הוא של כולנו, וכולנו כאן בשבילו.__
בנימה אישית, ביודעי ומכירי כאמינא, את פעולותיו של הרב מילצקי שליט"א ועזרתו הרבה בטיפול באותו נוער מתמודד, וכל מי שקצת מכיר את הנושא יוכל להעיד על כך. אין ספק שזכות גדולה לעזור למפעל קדוש זה. אנא תירמו בעין יפה למטרה נעלה זו, ותזכו לכל הברכות.
__
לתרומות לחצו כאן
סרטון תדמית של הישיבה :
, גוגל דרייבמצו"ב קריאת קודש ממרן שר התורה הגר"ח קנייבסקי שליט"א על החובה והזכות לתרום
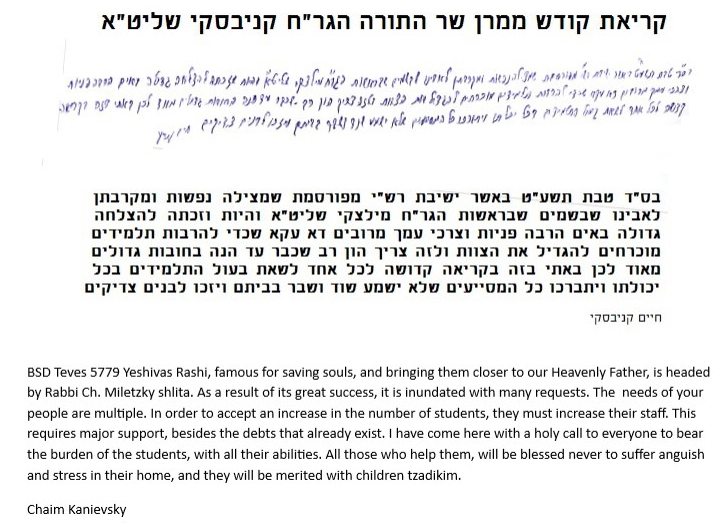
-
any desk - פרויקט תרגום לעבריתעדכון:
Hi Shraga,Glad to hear from you!
We are still working on the RTL support, including both the language and layout of RTL engine. Whenever there's a beta version coming out, I'll let you know and send a copy to you.
Freundliche Grüße / Kind regards
Tong Yu
Technical Support Specialist -
מדריך | תוכנת TinyTaskצריך להקליט בצורה חכמה,
לדוגמא בשביל לפתוח סייר קבצים,
תלחץ על מקש הוינדוס + R ושם תקליד explorer.exe
וכיו"ב -
איך מעדכנים לword קובץ מילון בסיומת dicבword 2013,
קובץ > אפשרויות > הגהה > מילונים מותאמים אישית > הוספה -
האם יש אפשרות להמיר אוטומטית קיצור דרך לקובץ עצמו ?מופיעות כאן כמה אפשרויות לבצע זאת:
https://superuser.com/questions/131568אחת האפשרויות:
הורד את הקובץ הזה:
ShortcutsToClipboard.zip
חלץ.
שים את הקובץ המחולץ בתיקיה בה נמצאים קיצורי הדרך.
הפעל את הקובץ.
פעולה זו תעתיק ללוח את הקבצים אליהם מצביעים קיצורי הדרך.
כעת תוכל להדביק את הקבצים שהועתקו היכן שתרצה. -
any desk - פרויקט תרגום לעבריתHi Shraga,
Thank you for writing to us and I'm sorry for the late response.
Your translations are kept well in our repository. I didn't forget them. However as the language is from right to left, to display it correctly we also need a RTL layout engine. This is on our development to-do-list, and I have asked our development team, it will be implemented according to the priority, and probably will not be delivered in the near future.
In case there is any update, I'll let you know immediately. Again I would like to apologize for the delay.
Freundliche Grüße / Kind regards
Tong Yu
QA/QC Engineer
או בעברית:
היי שרגא,
תודה שכתבת לנו ואני מצטער על התגובה המאוחרת.
התרגומים שלך נשמרים היטב במאגר שלנו. לא שכחתי אותם. עם זאת, מכיוון שהשפה היא מימין לשמאל, כדי להציג אותה כראוי, אנו זקוקים גם למנוע פריסה RTL. זה ברשימת הפיתוח שלנו, ושאלתי את צוות הפיתוח שלנו, זה ייושם על פי העדיפות, וכנראה לא יימסור בעתיד הקרוב.
במקרה שיהיה עדכון אליך, אודיע לך מיד. שוב אני רוצה להתנצל על העיכוב.
בברכה / בברכה
טונג יו
QA / QC מהנדס -
ניקוי מחשב@דוב
אני יכתוב כאן משהו שאולי לא יסכימו איתי,
בדרך כלל הפתרון הכי טוב ויעיל הוא לפרמט ולהתקין מערכת הפעלה מחדש. -
נאמבר!! -
כיצד לקרוא בדיקת מהירות?@רוב-יועץ
מקור
חבילת האינטרנט שרכשתם מהספק שלכם מבוססת לרוב על מהירות הורדה המצוינת ביחידות של מגהביט לשניה או Mbps. בדיקת מהירות גלישה בוחנת את מהירות ההורדה שלכם בפועל, כמו גם גורמים אחרים כמו מהירות ההעלאה וזמן ההשהיה.מהירות ההורדה היא המהירות בה מידע מועבר מהשרת למחשב או לרשת הביתית שלכם. ברוב חיבורי האינטרנט, מהירות ההורדה גבוהה הרבה יותר ממהירות ההעלאה, וזאת בשל העובדה שרוב הפעולות שאנחנו מבצעים ברשת (למשל טעינה של אתרים או סטרימינג של סרטוני וידאו) מצריכות הורדה ולא העלאה של מידע. מהירות ההורדה נמדדת כאמור במגהביטים (megabits) פר שניה, Mbps.
מהירות ההעלאה מציינת את המהירות שבה אתם יכולים להעלות מידע לאינטרנט. מהירות ההעלאה באה לידי ביטוי למשל כששולחים קבצים גדולים במייל, כשמשתמשים בוידאו-צ'אט או כשמעלים סרטונים ליוטיוב. מהירות ההעלאה נמדדת גם היא ב-Mbps .
הפינג (זמן ההשהיה) מייצג את זמן התגובה של החיבור שלכם. פינג הוא אות שנשלח ממחשב אחד למחשב אחר באותה הרשת. מחשב אחד שולח פינג לשני, וזה מגיב בפינג משלו. הזמן שלוקח לפינג החוזר להגיע למחשב הראשון נמדד במילישניות, וזהו זמן ההשהיה של החיבור שלכם לאינטרנט. ככל שזמן ההשהייה הוא נמוך יותר, כך החיבור הוא איכותי יותר.

 )
)