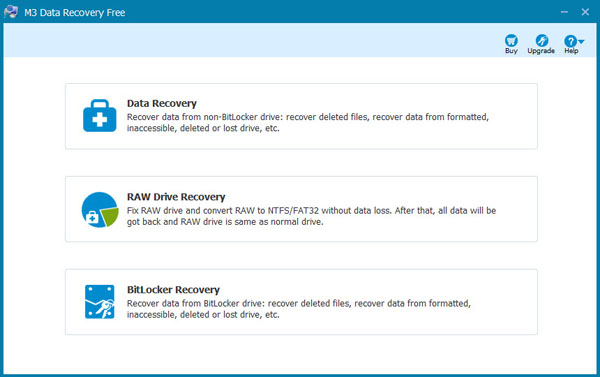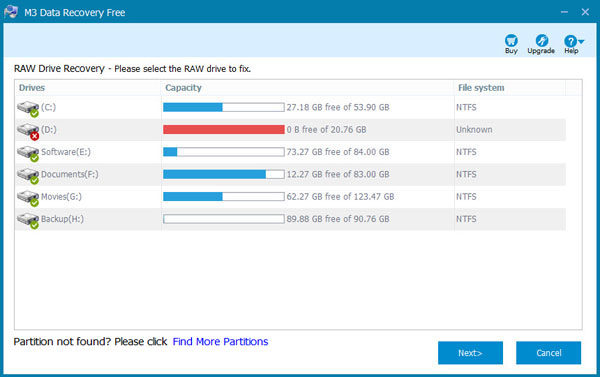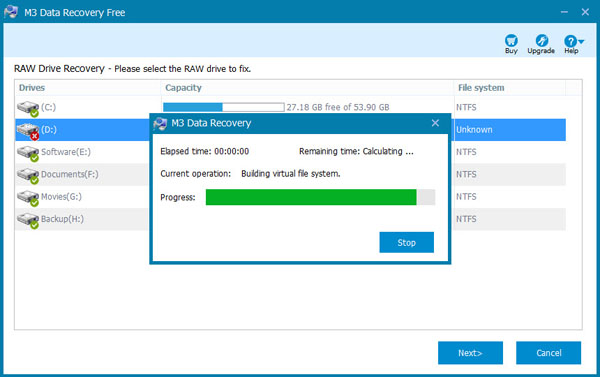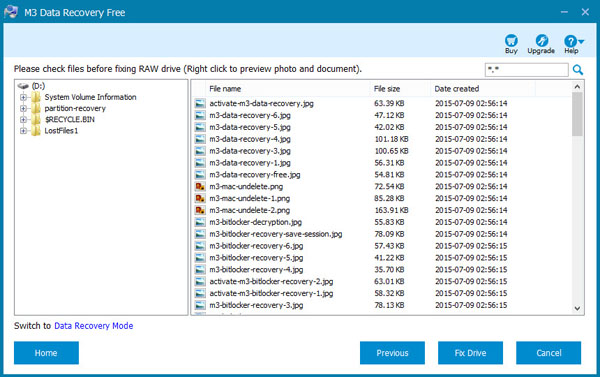במדריך הזה אני ינסה להסביר איך ליצור קובץ אימג' שלכם שתוכלו להתקין אותו על כל מחשב בצורה פשוטה עם ממשק ההתקנה של מיקרוסופט המוכר.
שלב א: (התקנה)
- התקנה נקיה של מערכת הפעלה על מחשב (או על מכונה וירטואלית).
- עדכון של המערכת הפעלה.
- התקנת התוכנות הרצויות.
- התקנת דרייברים שאתם רוצים שיכללו באימג' ויהיו בכל התקנה.
לא להתקין דרייברים שלא תרצו לכלול אותם באימג' כמו דרייבר לכרטיס מסך ועוד.
שלב ב:
לבטל את ההפעלה האוטמטית של כל התוכנות המיותרות שהותקנו במחשב,
ניתן לעשות זאת דרך MsConfig, בוינדוס 10 יש צורך להשתמש גם ב TaskMgr.
https://support.microsoft.com/he-il/help/929135/how-to-perform-a-clean-boot-in-windows
http://support.microsoft.co.il/msconfig/
שלב ג: (SysPrep)
-
לחצו במקביל על מקשי התחל ו-R. בחלון שנפתח, הזינו את הפקודה הבאה:
%systemroot%/system32/sysprep/sysprepולאחר מכן לחצו על OK (אישור). -
תחת System Cleanup Action (פעולת ניקוי המערכת) בחרו באפשרות Enter System Audit Mode (כניסה למצב ביקורת של המערכת).
לאחר מכן סמנו ב-V את Generalize (הכלל).
ולסיום תחת Shutdown Options (אפשרויות כיבוי) בחרו ב-Reboot (הפעלה מחדש), ולאחר מכן לחצו על OK (אישור). -
בסיום התהליך, המחשב יפעיל את עצמו מחדש בצורה אוטומטית. לאחר שהוא יופעל מחדש, לחצו במקביל על מקשי התחל ו-R. ובחלון שנפתח, הזינו את הפקודה הבאה:
rundll32.exe sysdm.cpl,EditUserProfilesולאחר מכן לחצו על OK (אישור). -
בחלון שנפתח, אתרו את פרופיל המשתמש שלכם (זה שהוא אינו מנהל המערכת (Administrator) וגם זה שהוא אינו פרופיל ברירת המחדל (Default Profile)), סמנו אותו פעם אחת באמצעות לחיצה עם העכבר, ולאחר מכן לחצו על Delete (מחק). כמובן שאם קיימים משתמשים נוספים במחשב, יש להסיר גם את הפרופיל שלהם.
-
לחצו על התחל, ולאחר מכן לחצו באמצעות הלחצן הימני של העכבר על Computer (מחשב) ולאחר מכן על Manage (ניהול). או בשולן עבודה על סמל המחשב, או בתיבת החיפוש הקלידו ניהול מחשב.
-
בחלון שנפתח בחרו ב-Local Users and Groups (משתמשים וקבוצות מקומיים) ולאחר מכן בחרו בצדו השני של המסך בתיקייה Users (משתמשים).
-
ברשימה שלפניכם, אתרו את המשתמש שלכם, זה שהוא אינו ה-Administrator (מנהל המערכת) ואינו ה-Guest (חשבון אורח), לחצו עליו באמצעות הלחצן הימני של העכבר, ולאחר מכן בחרו ב-Delete (מחק). כמובן שאם קיימים משתמשים נוספים במחשב יש להסיר גם אותם.
-
כעת, תופענה בפניכם התרעות והודעות אזהרה בדבר מחיקת חשבון המשתמש שלכם. אין סיבה לדאגה (הרי אתם מעוניינים ליצור Image שהוא אינו תלוי משתמש). לחצו על Yes (כן) ולאחר מכן על OK (אישור) על מנת להשלים את התהליך.
-
כעת חזרו על הפעולות שביצעתם בשלב 1 (ג.1).
-
תחת האפשרות System Cleanup Action (פעולת ניקוי המערכת) בחרו באפשרות
Enter System Out-of Box Experience (OOBE)(כניסה למוצר מוכן לשימוש (OOBE) של המערכת) לאחר מכן סמנו ב-V את האפשרות Generalize (הכלל), ולסיום סמנו תחת Shutdown Options (אפשרויות כיבוי) את האפשרות Shut Down (כיבוי), ולאחר מכן לחצו על OK (אישור).
עכשיו יש לנו מערכת הפעלה מותאמת אישית שאנו רוצים ליצור ממנה קובץ אימג',
אזהרה: אם בטעות הפעלתם את המחשב מחדש לא דרך דיסק טכנאי תהיו מוכרחים לעבור שוב על שלב ג.
שלב ד: (יצירת אימג'):
עבור שלב זה אנו זקוקים לדיסק טכנאי, קובץ ImageX ואמצעי אחסון נוסף.
- דיסק טכנאי.
אני משתמש כרגיל בדיסק Win PE של מיקרוסופט.
קישור להורדה של Win PE + ImageX
הערה: ניתן להשתמש עם Hirens Boot או כל דבר אחר.
אבל אנו מוכרחים שיהיה לנו את הכלי IMAGEX.EXE שאיתו אנו יוצרים את האימג'. (אני חושב שהקובץ שהעליתי הוא בגירסת 64 ביט).
יש גם את הכלי GimageX שהוא כולל ממשק גרפי ניתן להוריד אותו מכאן, ההסבר בהמשך מתייחס לשימוש בשורת הפקודה.
- אמצעי אחסון נוסף (כדי להעתיק לשם את האימג').
יש להשתמש בדיסק קשיח נוסף על מנת שנוכל להעתיק אליו את הנתונים, ולא כדאי להשתמש במחיצה שונה בשביל זה מכיוון שזה יהיה הרבה יותר לאט וגם זה מבלה את הדיסק יותר מהר.
כעת נעבור לשלב המעשי.
- הפעלת המחשב דרך הדיסק טכנאי שברשותנו.
- ניווט לקובץ ה ImageX דרך שורת הפקודה. (לצורך הדוגמא נשתמש בכונן F)
- נזין כעת את הפקודה הבאה ולאחר מכן נלחץ על Enter.
F:\ImageX /compress fast /check /capture OSDrive: DestDrive:\ImageFileName.wim “Windows Version” “Image Description"
קצת פרשנות לפקודה שתוארה לעיל:
- ImageX – הכלי שמבצע את פעולת לכידת ה-Image.
- Compress Fast– פעולת הכיווץ, שתתבצע בצורה מהירה מכיווץ רגיל.
- Check– פעולה מומלצת בעת ביצוע לכידת Image. על ידי הזנתה, הכלי ImageX מבצע בדיקה של קובץ ה-Image על מנת לבדוק שהוא לא מכיל שגיאות או תקלות.
- Capture – פעולת הלכידה עצמה.
- OSDrive – מחיצת המערכת שלכם (לרוב – כונן C), בה מותקנות מערכת ההפעלה וכל התוכנות שאותם אתם רוצים להוסיף ל-Image. אתם תידרשו להזין במקום המונח OSDrive תו בודד המסמן את אות הכונן.
- DestDrive – כונן היעד בו אתם מעוניינים לשמור את ה-Image שלכם. במקום המונח DestDrive תידרשו להזין תו בודד המסמן את אות הכונן.
- Windows Version – מסמן את סוג מערכת ההפעלה שממנה יוצר ה-Image. לדוגמא: “Windows 7 Home Premium”.
שימו לב שסימוני הגרשיים (") הם במקור, ועליכם להזינם. - Image Description – תיאור ה-Image שאתם יוצרים. לדוגמא: “Windows 7 and Office 2010”.
טיפ: אם אתם מתקשים למצוא את האות של הדיסק קשיח ואת מיקום הקובץ ImagX דרך שורת הפקודה אתם יכולים להקליד Notepad ויפתח לכם פנקס רשימות ושם תלחצו על file (קובץ) > open (פתיחה) ויפתח לכם חלונית ניווט ותוכלו לנסות למצוא את הקבצים שלכם.)
- בסיום תקבלו את ההודעה הזאת:
[100%] Capturing Progress
Successfully imaged OSDrive.
- הקלידו את הפקודה Exit, ולאחר מכן לחצו על המקש Enter. כעת, תופעל מערכת ההפעלה שלכם מחדש (והיא תבקש ממכם ליצור משתמש לבחור שפה ועוד כמו במערכת הפעלה חדשה).
שלב ה:(התקנה מקובץ Image)
כעת, יש לנו קובץ Image מותאם אישית והוא נשמר במיקום שהגדרנו לו בשלב הקודם (ד.3).
תוכלו כעת לפרוס אותו בדרכים שונות:
ניתן להשתמש עם הכלי ImageX כדי לפרוס את הקובץ לדיסק קשיח אחר,
אבל במקרה כזה נהיה מוכרחים להגדיר את גדלי המחיצות לבד (עם DiskPart או תוכנה חיצונית) וגם להגדיר את ה BootSector.
לכן הדרך הכי פשוטה לבצע התקנה מתוך הקובץ שיצרנו הוא כך:
- העתיקו את תכולת דיסק ההתקנה של וינדוס לתוך דיסק נשלף (וינדוס 7 ומעלה, עדיף וינדוס 10 בשביל תמיכה רחבה יותר בדרייברים כמו USB 3 ועוד) .
- שנו את שם הקובץ שיצרתם ל Install.wim.
- כנסו לדיסק נשלף שהעתקם לתוכו את דיסק ההתקנה של וינדוס והחליפו את הקובץ שיצרתם בקובץ המקורי שנמצא בתיקיה Sources.
- כעת תוכלו לבצע התקנה של מערכת הפעלה מותאמת אישית עם ממשק ההתקנה המקורי של מיקרוסופט.
בהצלחה!