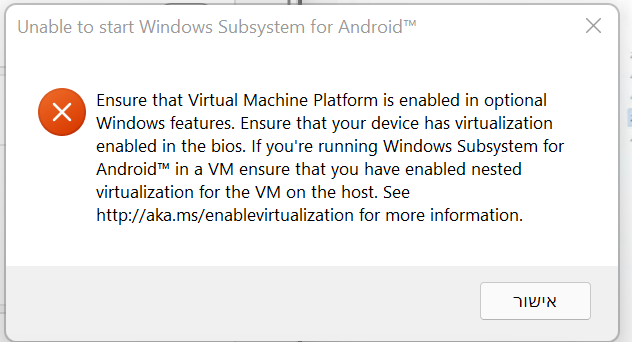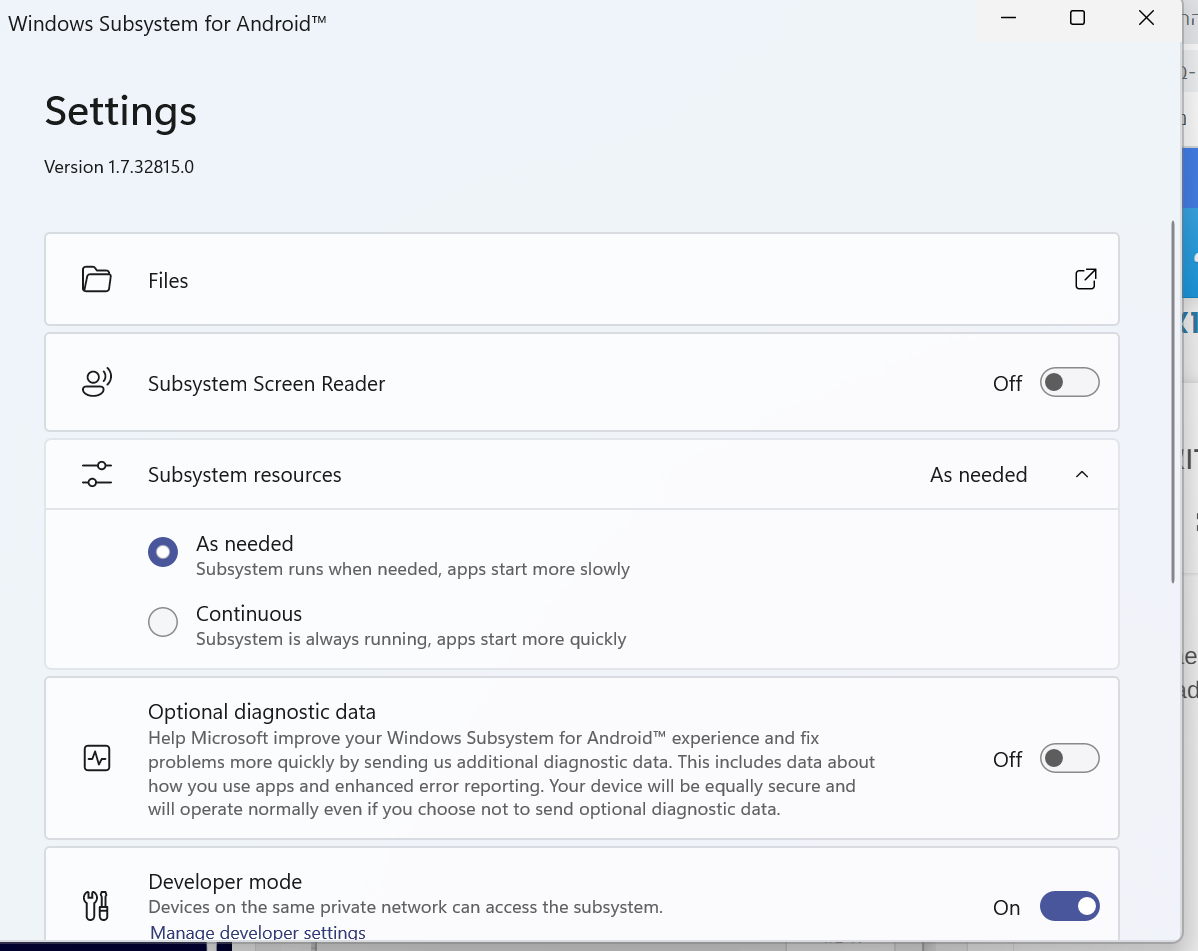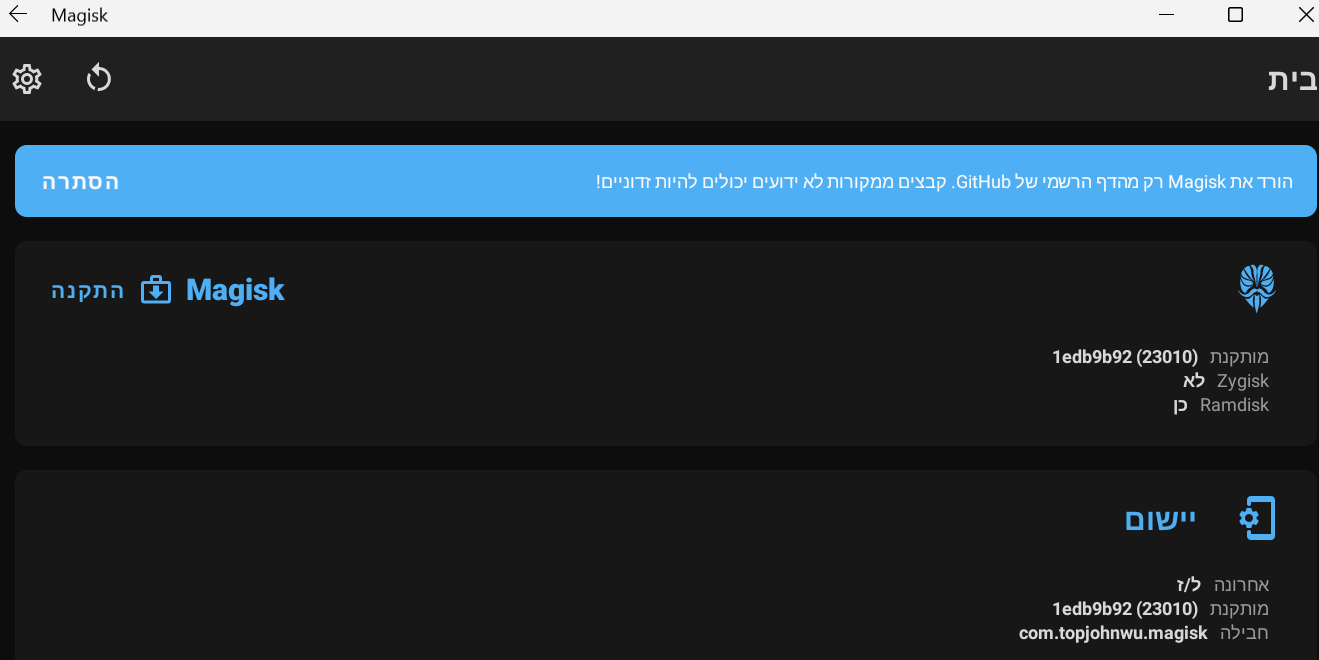הוראות | התקנת ממשק אנדרואיד (עם magisk מובנה) בwindows 11 + הטמעת תעודת אבטחה של נטפרי
-
פורסם במקור כאן.
אני יפרט את השלבים למי שמתעניין:
הקבצים הנדרשים:
- WSA-x64-Magisk-LSPosed.7z
- תעודת האבטחה של נטפרי (תעודה רגילה) בסיומת crt.
- AlwaysTrustUserCerts.zip
- WSAToolbox.exe
- sweech.apk
1. במידה ומותקן כבר WSA יש להסירו.
2. בהגדרות של windows, לעבור לקטגוריית "פרטיות ואבטחה" > "למפתחים" > ולסמן את "מצב מפתח" כפעיל.
3. לחלץ את הקובץ WSA-x64-Magisk-LSPosed.7z.
4. לפתוח power shell כמנהל, להריץ את הפקודה הבאה (לשנות לנתיב המדויק שמצביע על AppxManifest.xml שנמצא בתיקיית WSA-x64-Magisk-LSPosed מהזיפ שחילצנו קודם - בהתאם להיכן שחילצתם אותו):
Add-AppxPackage -Register "C:\Users\user\Desktop\WSA-x64-Magisk-LSPosed\WSA-x64-Magisk-LSPosed\AppxManifest.xml"פעולה זו תתקין את הWSA.
5. להפעיל את הWSA, להפעיל שם developer mode (מצב מפתח). ולאחר מכן להפעיל את הfile manager (מנהל הקבצים) המובנה שם, להמתין עד שהוא ייפתח.
6. להפעיל כמנהל את הקובץ WSAToolbox.exe.
7. בתפריט התוכנה שנפתחה - ראשית, ללחוץ על install app launcher ולהמתין מספר שניות עד שהתהליך יסתיים.
לאחר מכן, ללחוץ על install apk file, הפעם לבחור בקובץ sweech.apk ולהמתין מספר שניות עד שהתהליך יסתיים.
ללחוץ שוב על install apk file, ולבחור בקובץ magisk.apk שנמצא בתיקיית WSA-x64-Magisk-LSPosed מהזיפ שחילצנו להמתין מספר שניות עד שהתהליך יסתיים.8. להפעיל את אפליקציית magisk שהתקנו זה עתה (לחפש בתפריט התחל "magisk"), לאחר פתיחתה - האפליקציה תבקש הפעלה מחדש, לאשר זאת. אם הWSA לא נסגר, לסגור אותו ידנית על ידי לחיצה על turn off. לאחר מכן להפעיל מחדש.
9. לפתוח את אפליקציית sweech (בתפריט התחל לחפש "sweech"), ללחוץ על סמל הפליי, תופיע לנו כתובת, לפתוח את הכתובת בדפדפן, לנווט לתיקיית ההורדות (downloads) ובאמצעות סימן ה+ בצד ימין למטה לבחור בקובץ תעודת האבטחה בסיומת crt ובAlwaysTrustUserCerts.zip. פעולה זו תעביר את הקבצים לתיקיית ההורדות במכשיר.
10. לפתוח את אפליקציית magisk שוב, למטה בצד שמאל לבחור ב"מודולים", לבחור ב"התקן מאחסון", לבחור את קובץ הזיפ AlwaysTrustUserCerts.zip שהעברנו למכשיר בשלב הקודם.
11. לפתוח את אפליקציית android apps (נחפש בתפריט התחל "android apps"), בחלון האפליקציה - ללחוץ על סמל ה+ בצד ימין למטה, בחלון שנפתח לבחור את אפליקציית ההגדרות וללחוץ על "אישור", זה יגרום לכך שאפליקציית ההגדרות תופיעה במסך הראשי של אפליקציית android apps.
לפתוח את אפליקציית ההגדרות. שם לעבור ל> אבטחה > הצפנה ופרטי כניסה > התקנת אישור > אישור CA > ולהתקין את תעודת האבטחה של נטפרי שהעברנו לתיקיית המכשיר בשלב 9.
12. לסגור לגמרי את הWSA ונפעיל מחדש, זהו!, לאחר ההפעלה מחדש נוכל לראות דרך אפליקציית ההגדרות > אבטחה > הצפנה ופרטי כניסה > פרטי כניסה מהימנים, שהתעודה שהתקנו אכן ממוקמת תחת תעודות מערכת.
בהצלחה.
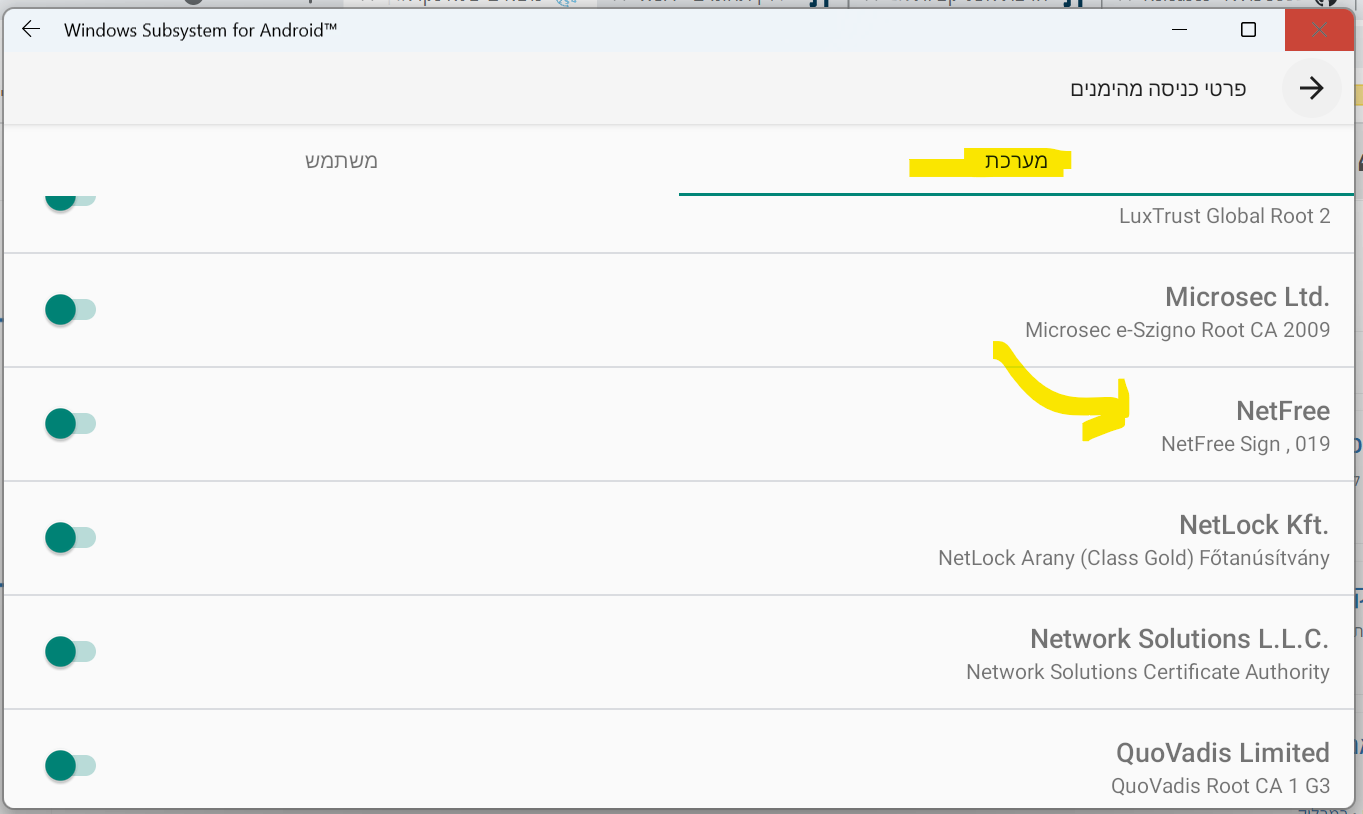
-
פורסם במקור כאן.
אני יפרט את השלבים למי שמתעניין:
הקבצים הנדרשים:
- WSA-x64-Magisk-LSPosed.7z
- תעודת האבטחה של נטפרי (תעודה רגילה) בסיומת crt.
- AlwaysTrustUserCerts.zip
- WSAToolbox.exe
- sweech.apk
1. במידה ומותקן כבר WSA יש להסירו.
2. בהגדרות של windows, לעבור לקטגוריית "פרטיות ואבטחה" > "למפתחים" > ולסמן את "מצב מפתח" כפעיל.
3. לחלץ את הקובץ WSA-x64-Magisk-LSPosed.7z.
4. לפתוח power shell כמנהל, להריץ את הפקודה הבאה (לשנות לנתיב המדויק שמצביע על AppxManifest.xml שנמצא בתיקיית WSA-x64-Magisk-LSPosed מהזיפ שחילצנו קודם - בהתאם להיכן שחילצתם אותו):
Add-AppxPackage -Register "C:\Users\user\Desktop\WSA-x64-Magisk-LSPosed\WSA-x64-Magisk-LSPosed\AppxManifest.xml"פעולה זו תתקין את הWSA.
5. להפעיל את הWSA, להפעיל שם developer mode (מצב מפתח). ולאחר מכן להפעיל את הfile manager (מנהל הקבצים) המובנה שם, להמתין עד שהוא ייפתח.
6. להפעיל כמנהל את הקובץ WSAToolbox.exe.
7. בתפריט התוכנה שנפתחה - ראשית, ללחוץ על install app launcher ולהמתין מספר שניות עד שהתהליך יסתיים.
לאחר מכן, ללחוץ על install apk file, הפעם לבחור בקובץ sweech.apk ולהמתין מספר שניות עד שהתהליך יסתיים.
ללחוץ שוב על install apk file, ולבחור בקובץ magisk.apk שנמצא בתיקיית WSA-x64-Magisk-LSPosed מהזיפ שחילצנו להמתין מספר שניות עד שהתהליך יסתיים.8. להפעיל את אפליקציית magisk שהתקנו זה עתה (לחפש בתפריט התחל "magisk"), לאחר פתיחתה - האפליקציה תבקש הפעלה מחדש, לאשר זאת. אם הWSA לא נסגר, לסגור אותו ידנית על ידי לחיצה על turn off. לאחר מכן להפעיל מחדש.
9. לפתוח את אפליקציית sweech (בתפריט התחל לחפש "sweech"), ללחוץ על סמל הפליי, תופיע לנו כתובת, לפתוח את הכתובת בדפדפן, לנווט לתיקיית ההורדות (downloads) ובאמצעות סימן ה+ בצד ימין למטה לבחור בקובץ תעודת האבטחה בסיומת crt ובAlwaysTrustUserCerts.zip. פעולה זו תעביר את הקבצים לתיקיית ההורדות במכשיר.
10. לפתוח את אפליקציית magisk שוב, למטה בצד שמאל לבחור ב"מודולים", לבחור ב"התקן מאחסון", לבחור את קובץ הזיפ AlwaysTrustUserCerts.zip שהעברנו למכשיר בשלב הקודם.
11. לפתוח את אפליקציית android apps (נחפש בתפריט התחל "android apps"), בחלון האפליקציה - ללחוץ על סמל ה+ בצד ימין למטה, בחלון שנפתח לבחור את אפליקציית ההגדרות וללחוץ על "אישור", זה יגרום לכך שאפליקציית ההגדרות תופיעה במסך הראשי של אפליקציית android apps.
לפתוח את אפליקציית ההגדרות. שם לעבור ל> אבטחה > הצפנה ופרטי כניסה > התקנת אישור > אישור CA > ולהתקין את תעודת האבטחה של נטפרי שהעברנו לתיקיית המכשיר בשלב 9.
12. לסגור לגמרי את הWSA ונפעיל מחדש, זהו!, לאחר ההפעלה מחדש נוכל לראות דרך אפליקציית ההגדרות > אבטחה > הצפנה ופרטי כניסה > פרטי כניסה מהימנים, שהתעודה שהתקנו אכן ממוקמת תחת תעודות מערכת.
בהצלחה.
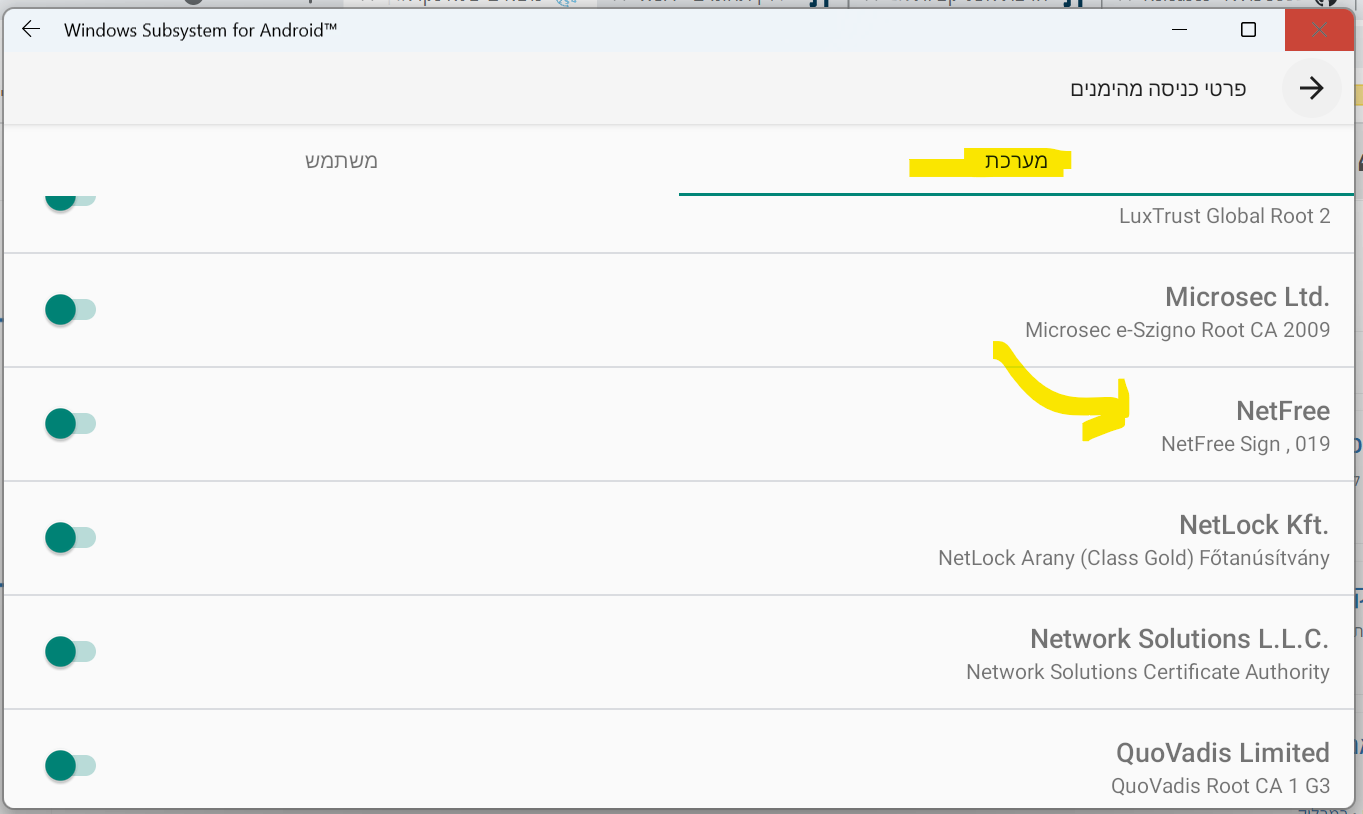
-
S shraga התייחס לנושא זה ב
-
פורסם במקור כאן.
אני יפרט את השלבים למי שמתעניין:
הקבצים הנדרשים:
- WSA-x64-Magisk-LSPosed.7z
- תעודת האבטחה של נטפרי (תעודה רגילה) בסיומת crt.
- AlwaysTrustUserCerts.zip
- WSAToolbox.exe
- sweech.apk
1. במידה ומותקן כבר WSA יש להסירו.
2. בהגדרות של windows, לעבור לקטגוריית "פרטיות ואבטחה" > "למפתחים" > ולסמן את "מצב מפתח" כפעיל.
3. לחלץ את הקובץ WSA-x64-Magisk-LSPosed.7z.
4. לפתוח power shell כמנהל, להריץ את הפקודה הבאה (לשנות לנתיב המדויק שמצביע על AppxManifest.xml שנמצא בתיקיית WSA-x64-Magisk-LSPosed מהזיפ שחילצנו קודם - בהתאם להיכן שחילצתם אותו):
Add-AppxPackage -Register "C:\Users\user\Desktop\WSA-x64-Magisk-LSPosed\WSA-x64-Magisk-LSPosed\AppxManifest.xml"פעולה זו תתקין את הWSA.
5. להפעיל את הWSA, להפעיל שם developer mode (מצב מפתח). ולאחר מכן להפעיל את הfile manager (מנהל הקבצים) המובנה שם, להמתין עד שהוא ייפתח.
6. להפעיל כמנהל את הקובץ WSAToolbox.exe.
7. בתפריט התוכנה שנפתחה - ראשית, ללחוץ על install app launcher ולהמתין מספר שניות עד שהתהליך יסתיים.
לאחר מכן, ללחוץ על install apk file, הפעם לבחור בקובץ sweech.apk ולהמתין מספר שניות עד שהתהליך יסתיים.
ללחוץ שוב על install apk file, ולבחור בקובץ magisk.apk שנמצא בתיקיית WSA-x64-Magisk-LSPosed מהזיפ שחילצנו להמתין מספר שניות עד שהתהליך יסתיים.8. להפעיל את אפליקציית magisk שהתקנו זה עתה (לחפש בתפריט התחל "magisk"), לאחר פתיחתה - האפליקציה תבקש הפעלה מחדש, לאשר זאת. אם הWSA לא נסגר, לסגור אותו ידנית על ידי לחיצה על turn off. לאחר מכן להפעיל מחדש.
9. לפתוח את אפליקציית sweech (בתפריט התחל לחפש "sweech"), ללחוץ על סמל הפליי, תופיע לנו כתובת, לפתוח את הכתובת בדפדפן, לנווט לתיקיית ההורדות (downloads) ובאמצעות סימן ה+ בצד ימין למטה לבחור בקובץ תעודת האבטחה בסיומת crt ובAlwaysTrustUserCerts.zip. פעולה זו תעביר את הקבצים לתיקיית ההורדות במכשיר.
10. לפתוח את אפליקציית magisk שוב, למטה בצד שמאל לבחור ב"מודולים", לבחור ב"התקן מאחסון", לבחור את קובץ הזיפ AlwaysTrustUserCerts.zip שהעברנו למכשיר בשלב הקודם.
11. לפתוח את אפליקציית android apps (נחפש בתפריט התחל "android apps"), בחלון האפליקציה - ללחוץ על סמל ה+ בצד ימין למטה, בחלון שנפתח לבחור את אפליקציית ההגדרות וללחוץ על "אישור", זה יגרום לכך שאפליקציית ההגדרות תופיעה במסך הראשי של אפליקציית android apps.
לפתוח את אפליקציית ההגדרות. שם לעבור ל> אבטחה > הצפנה ופרטי כניסה > התקנת אישור > אישור CA > ולהתקין את תעודת האבטחה של נטפרי שהעברנו לתיקיית המכשיר בשלב 9.
12. לסגור לגמרי את הWSA ונפעיל מחדש, זהו!, לאחר ההפעלה מחדש נוכל לראות דרך אפליקציית ההגדרות > אבטחה > הצפנה ופרטי כניסה > פרטי כניסה מהימנים, שהתעודה שהתקנו אכן ממוקמת תחת תעודות מערכת.
בהצלחה.
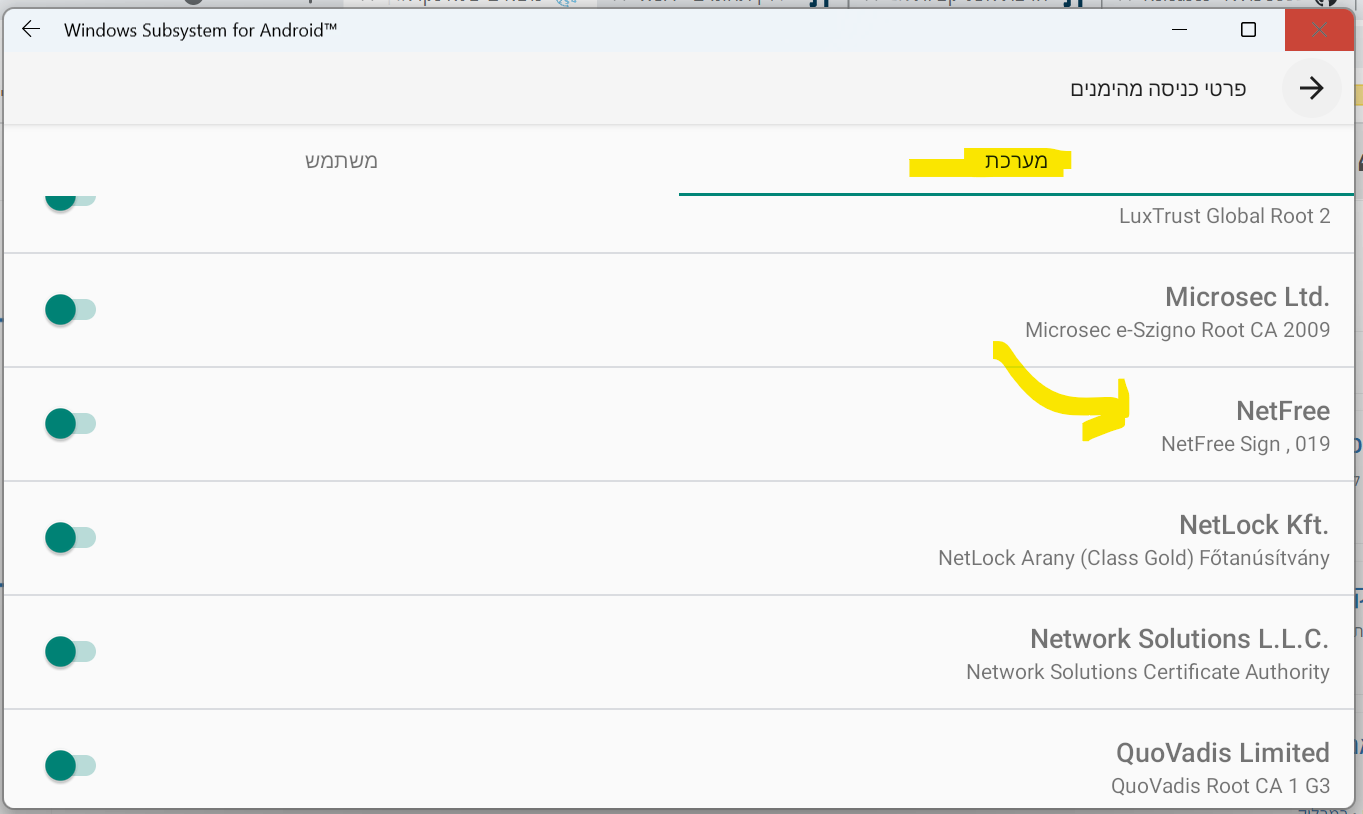
-
אם מישהו הצליח לעשות את זה על רשת של נטפרי, ז"א ששלב 8 יעבוד טוב וmagisk יאתחל את האמולטור, שיעדכן. תודה!
הצלחתי!
היה צריך להשבית גם את האנטי וירוס וחומת אש... -
@www אמר בהוראות | התקנת ממשק אנדרואיד (עם magisk מובנה) בwindows 11 + הטמעת תעודת אבטחה של נטפרי:
להשבית גם את האנטי וירוס וחומת אש...
לי אין אנטי וירוס, אבל הדפנדר מופעל ולא הייתי צריך להשבית כלום
-
@מוגן תחפש בתפריט התחל את המילה "optionalfeatures"
תפתח את התוצאה.
שמה תסמן V על "פלטפורמת מחשב וירטואלי" ואולי גם על hyper v. -
@shraga תודה על העזרה
הגעתי לשלב הזה והוא לא מתקין לי את התעודה מהקובץ זיפ אני מקבל הודעה נכשל
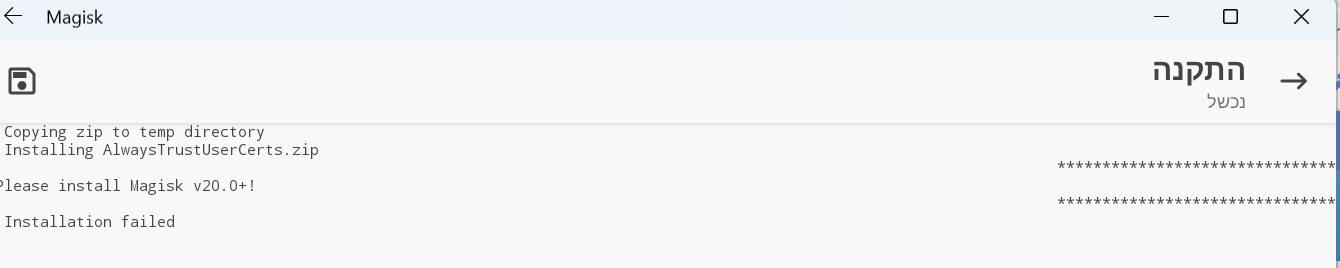
-
@מוגן
הmagisk ביקש ממך להפעיל מחדש (כמו שרואים בסרטון)?
האם יש לך הגדרות סינון מחמירות מעבר למה שחסום בנטפרי בברירת מחדל? -
@shraga לא ביקש, ויש לי נטפרי עם הסינון הכי פתוח.
יכול להיות שזה קשור לסוג תעודת אבטחה שהורדתי?
הורדתי את זו
https://netfree.link/wiki/התקנת_תעודה_ידנית_במחשב -
@shraga לא רואה סימון אדום!
יכול להיות שהבעיה קשורה לזה שהחלוניות האלו לא נסגרים אוטומטית אחרי יבוא הקבצים כמו שמופיע בסרטון הדגמה?
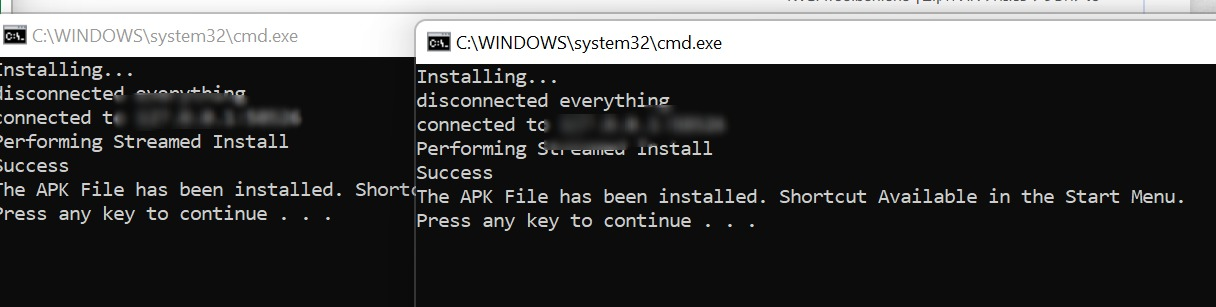
-
@מוגן אמר בהוראות | התקנת ממשק אנדרואיד (עם magisk מובנה) בwindows 11 + הטמעת תעודת אבטחה של נטפרי:
יכול להיות שהבעיה קשורה לזה שהחלוניות האלו לא נסגרים אוטומטית אחרי יבוא הקבצים כמו שמופיע בסרטון הדגמה?
לא...
-
@מוגן אמר בהוראות | התקנת ממשק אנדרואיד (עם magisk מובנה) בwindows 11 + הטמעת תעודת אבטחה של נטפרי:
עריכה: אני מבין שההתקנה דרך כאן
לא! ממש לא.
ההתקנה של המודול היא מהמסך של התקנת המודולים - הכי בצד שמאל.
כבר כתוב כאן -@shraga אמר בהוראות | התקנת ממשק אנדרואיד (עם magisk מובנה) בwindows 11 + הטמעת תעודת אבטחה של נטפרי:
- לפתוח את אפליקציית magisk שוב, למטה בצד שמאל לבחור ב"מודולים", לבחור ב"התקן מאחסון", לבחור את קובץ הזיפ AlwaysTrustUserCerts.zip שהעברנו למכשיר בשלב הקודם.
בהצלחה עם זה!
תעדכן.. -
פורסם במקור כאן.
אני יפרט את השלבים למי שמתעניין:
הקבצים הנדרשים:
- WSA-x64-Magisk-LSPosed.7z
- תעודת האבטחה של נטפרי (תעודה רגילה) בסיומת crt.
- AlwaysTrustUserCerts.zip
- WSAToolbox.exe
- sweech.apk
1. במידה ומותקן כבר WSA יש להסירו.
2. בהגדרות של windows, לעבור לקטגוריית "פרטיות ואבטחה" > "למפתחים" > ולסמן את "מצב מפתח" כפעיל.
3. לחלץ את הקובץ WSA-x64-Magisk-LSPosed.7z.
4. לפתוח power shell כמנהל, להריץ את הפקודה הבאה (לשנות לנתיב המדויק שמצביע על AppxManifest.xml שנמצא בתיקיית WSA-x64-Magisk-LSPosed מהזיפ שחילצנו קודם - בהתאם להיכן שחילצתם אותו):
Add-AppxPackage -Register "C:\Users\user\Desktop\WSA-x64-Magisk-LSPosed\WSA-x64-Magisk-LSPosed\AppxManifest.xml"פעולה זו תתקין את הWSA.
5. להפעיל את הWSA, להפעיל שם developer mode (מצב מפתח). ולאחר מכן להפעיל את הfile manager (מנהל הקבצים) המובנה שם, להמתין עד שהוא ייפתח.
6. להפעיל כמנהל את הקובץ WSAToolbox.exe.
7. בתפריט התוכנה שנפתחה - ראשית, ללחוץ על install app launcher ולהמתין מספר שניות עד שהתהליך יסתיים.
לאחר מכן, ללחוץ על install apk file, הפעם לבחור בקובץ sweech.apk ולהמתין מספר שניות עד שהתהליך יסתיים.
ללחוץ שוב על install apk file, ולבחור בקובץ magisk.apk שנמצא בתיקיית WSA-x64-Magisk-LSPosed מהזיפ שחילצנו להמתין מספר שניות עד שהתהליך יסתיים.8. להפעיל את אפליקציית magisk שהתקנו זה עתה (לחפש בתפריט התחל "magisk"), לאחר פתיחתה - האפליקציה תבקש הפעלה מחדש, לאשר זאת. אם הWSA לא נסגר, לסגור אותו ידנית על ידי לחיצה על turn off. לאחר מכן להפעיל מחדש.
9. לפתוח את אפליקציית sweech (בתפריט התחל לחפש "sweech"), ללחוץ על סמל הפליי, תופיע לנו כתובת, לפתוח את הכתובת בדפדפן, לנווט לתיקיית ההורדות (downloads) ובאמצעות סימן ה+ בצד ימין למטה לבחור בקובץ תעודת האבטחה בסיומת crt ובAlwaysTrustUserCerts.zip. פעולה זו תעביר את הקבצים לתיקיית ההורדות במכשיר.
10. לפתוח את אפליקציית magisk שוב, למטה בצד שמאל לבחור ב"מודולים", לבחור ב"התקן מאחסון", לבחור את קובץ הזיפ AlwaysTrustUserCerts.zip שהעברנו למכשיר בשלב הקודם.
11. לפתוח את אפליקציית android apps (נחפש בתפריט התחל "android apps"), בחלון האפליקציה - ללחוץ על סמל ה+ בצד ימין למטה, בחלון שנפתח לבחור את אפליקציית ההגדרות וללחוץ על "אישור", זה יגרום לכך שאפליקציית ההגדרות תופיעה במסך הראשי של אפליקציית android apps.
לפתוח את אפליקציית ההגדרות. שם לעבור ל> אבטחה > הצפנה ופרטי כניסה > התקנת אישור > אישור CA > ולהתקין את תעודת האבטחה של נטפרי שהעברנו לתיקיית המכשיר בשלב 9.
12. לסגור לגמרי את הWSA ונפעיל מחדש, זהו!, לאחר ההפעלה מחדש נוכל לראות דרך אפליקציית ההגדרות > אבטחה > הצפנה ופרטי כניסה > פרטי כניסה מהימנים, שהתעודה שהתקנו אכן ממוקמת תחת תעודות מערכת.
בהצלחה.
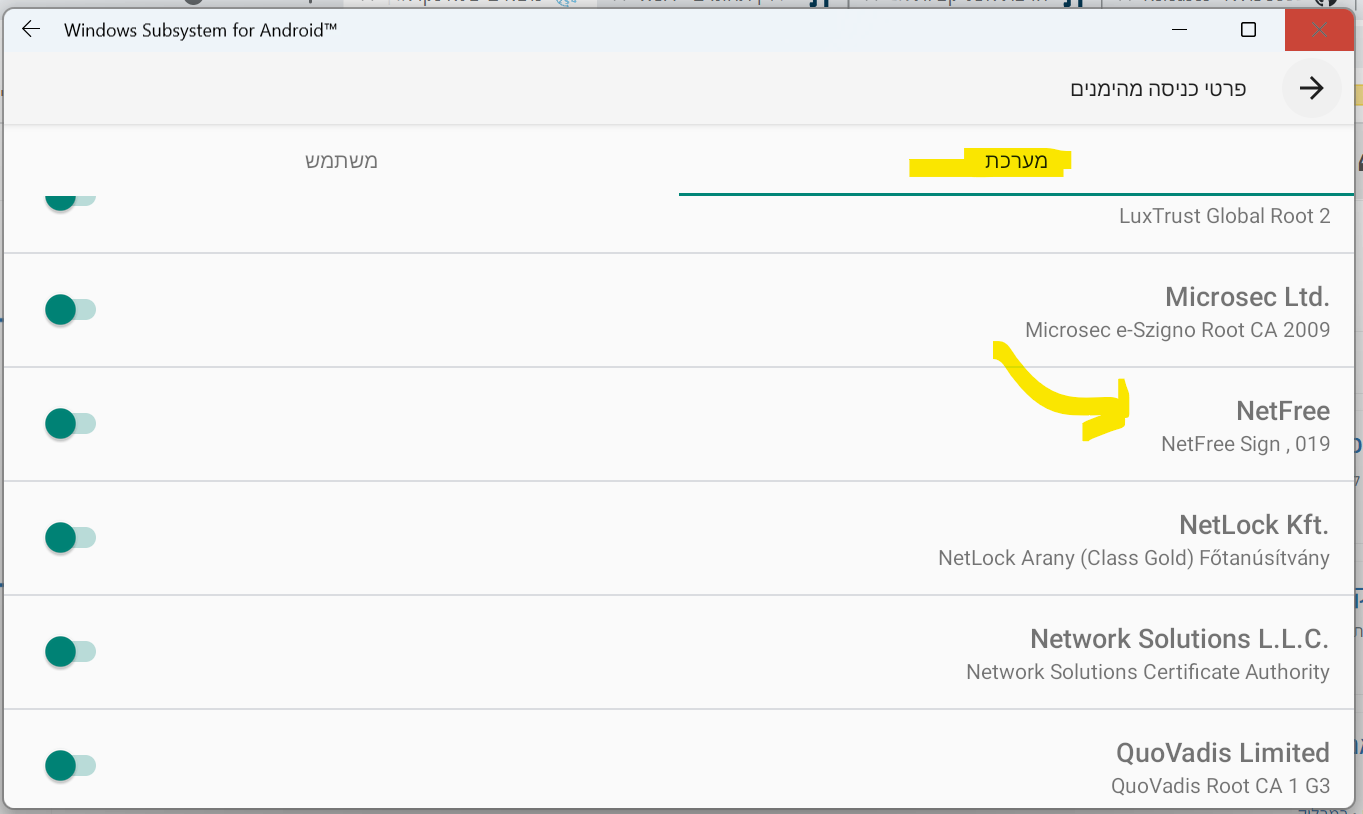
@shraga אמר בהוראות | התקנת ממשק אנדרואיד (עם magisk מובנה) בwindows 11 + הטמעת תעודת אבטחה של נטפרי:
WSA-x64-Magisk-LSPosed.7z
אחלה סרטון!
א. filemail זה ענן שפתוח בנטפרי?
ב. זה רק לשבוע אני רואה, העלית את זה עם גרסת פרימיום? או שעוד שבוע הקובץ לא יהיה קיים יותר? -
@מוגן אמר בהוראות | התקנת ממשק אנדרואיד (עם magisk מובנה) בwindows 11 + הטמעת תעודת אבטחה של נטפרי:
עריכה: אני מבין שההתקנה דרך כאן
לא! ממש לא.
ההתקנה של המודול היא מהמסך של התקנת המודולים - הכי בצד שמאל.
כבר כתוב כאן -@shraga אמר בהוראות | התקנת ממשק אנדרואיד (עם magisk מובנה) בwindows 11 + הטמעת תעודת אבטחה של נטפרי:
- לפתוח את אפליקציית magisk שוב, למטה בצד שמאל לבחור ב"מודולים", לבחור ב"התקן מאחסון", לבחור את קובץ הזיפ AlwaysTrustUserCerts.zip שהעברנו למכשיר בשלב הקודם.
בהצלחה עם זה!
תעדכן..