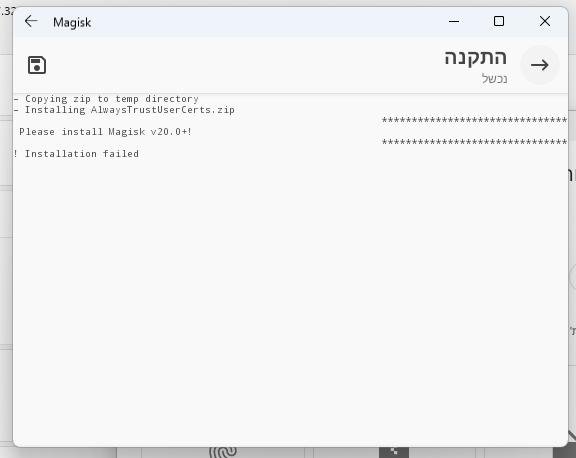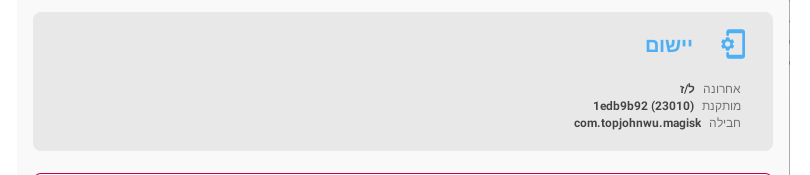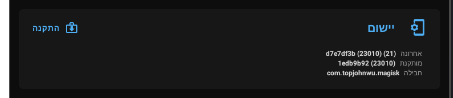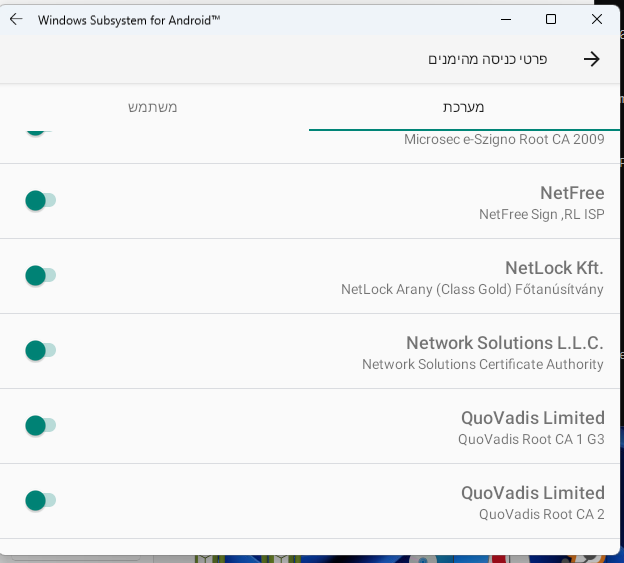הרצת אפליקציות אנדרואיד בwindows 11, כעת זה אפשרי ובלי מגבלות
-
אני יפרט את השלבים למי שמתעניין:
הקבצים הנדרשים:
wsa-with-magisk...x64.zip
תעודת האבטחה של נטפרי (תעודה רגילה) בסיומת crt.
AlwaysTrustUserCerts.zip
WSAToolbox.exe
sweech.apk1. במידה ומותקן כבר WSA יש להסירו.
2. בהגדרות של windows, לעבור לקטגוריית "פרטיות ואבטחה" > "למפתחים" > ולסמן את "מצב מפתח" כפעיל.
3. לחלץ את הקובץ wsa-with-magisk...x64.zip.
4. לפתוח power shell כמנהל, להריץ את הפקודה הבאה (לשנות לנתיב המדויק שמצביע על AppxManifest.xml שנמצא בתיקיית wsa-with-magisk...x64 מהזיפ שחילצנו קודם - בהתאם להיכן שחילצתם אותו):
Add-AppxPackage -Register "C:\Users\user\Desktop\WSA-x64-Magisk-LSPosed\wsa-with-magisk...x64\AppxManifest.xml"פעולה זו תתקין את הWSA.
5. להפעיל את הWSA, להפעיל שם developer mode (מצב מפתח). ולאחר מכן להפעיל את הfile manager (מנהל הקבצים) המובנה שם, להמתין עד שהוא ייפתח.
6. להפעיל כמנהל את הקובץ WSAToolbox.exe.
7. בתפריט התוכנה שנפתחה - ראשית, ללחוץ על install app launcher ולהמתין מספר שניות עד שהתהליך יסתיים.
לאחר מכן, ללחוץ על install apk file, הפעם לבחור בקובץ sweech.apk ולהמתין מספר שניות עד שהתהליך יסתיים.
ללחוץ שוב על install apk file, ולבחור בקובץ magisk.apk שנמצא בתיקיית wsa-with-magisk...x64 מהזיפ שחילצנו להמתין מספר שניות עד שהתהליך יסתיים.8. להפעיל את אפליקציית magisk שהתקנו זה עתה (לחפש בתפריט התחל "magisk"), לאחר פתיחתה - האפליקציה תבקש הפעלה מחדש, לאשר זאת. אם הWSA לא נסגר, לסגור אותו ידנית על ידי לחיצה על turn off. לאחר מכן להפעיל מחדש.
9. לפתוח את אפליקציית sweech (בתפריט התחל לחפש "sweech"), ללחוץ על סמל הפליי, תופיע לנו כתובת, לפתוח את הכתובת בדפדפן, לנווט לתיקיית ההורדות (downloads) ובאמצעות סימן ה+ בצד ימין למטה לבחור בקובץ תעודת האבטחה בסיומת crt ובAlwaysTrustUserCerts.zip. פעולה זו תעביר את הקבצים לתיקיית ההורדות במכשיר.
10. לפתוח את אפליקציית magisk שוב, למטה בצד שמאל לבחור ב"מודולים", לבחור ב"התקן מאחסון", לבחור את קובץ הזיפ AlwaysTrustUserCerts.zip שהעברנו למכשיר בשלב הקודם.
11. לפתוח את אפליקציית android apps (נחפש בתפריט התחל "android apps"), בחלון האפליקציה - ללחוץ על סמל ה+ בצד ימין למטה, בחלון שנפתח לבחור את אפליקציית ההגדרות וללחוץ על "אישור", זה יגרום לכך שאפליקציית ההגדרות תופיעה במסך הראשי של אפליקציית android apps.
לפתוח את אפליקציית ההגדרות. שם לעבור ל> אבטחה > הצפנה ופרטי כניסה > התקנת אישור > אישור CA > ולהתקין את תעודת האבטחה של נטפרי שהעברנו לתיקיית המכשיר בשלב 9.
12. לסגור לגמרי את הWSA ונפעיל מחדש, זהו!, לאחר ההפעלה מחדש נוכל לראות דרך אפליקציית ההגדרות > אבטחה > הצפנה ופרטי כניסה > פרטי כניסה מהימנים, שהתעודה שהתקנו אכן ממוקמת תחת תעודות מערכת.
בהצלחה.
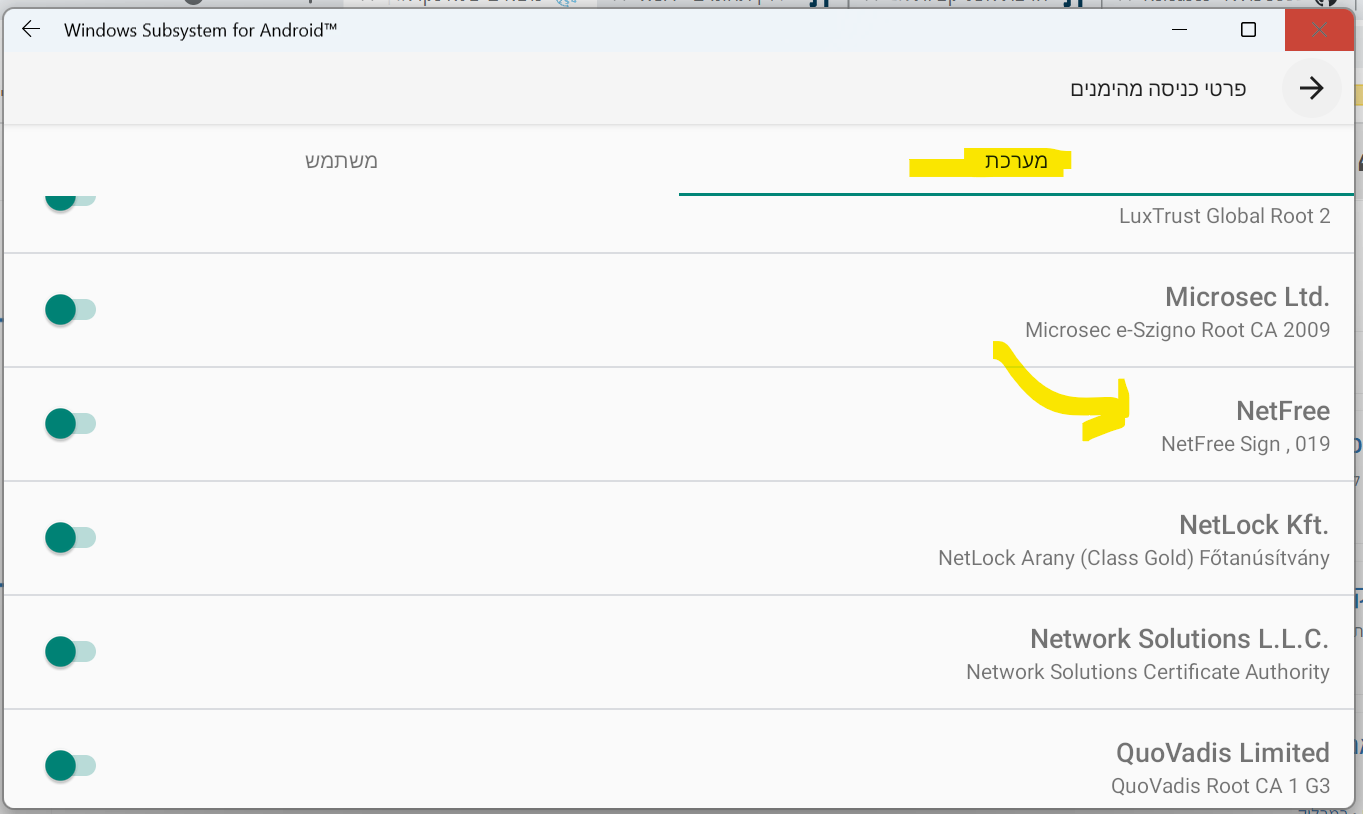
-
אני יפרט את השלבים למי שמתעניין:
הקבצים הנדרשים:
wsa-with-magisk...x64.zip
תעודת האבטחה של נטפרי (תעודה רגילה) בסיומת crt.
AlwaysTrustUserCerts.zip
WSAToolbox.exe
sweech.apk1. במידה ומותקן כבר WSA יש להסירו.
2. בהגדרות של windows, לעבור לקטגוריית "פרטיות ואבטחה" > "למפתחים" > ולסמן את "מצב מפתח" כפעיל.
3. לחלץ את הקובץ wsa-with-magisk...x64.zip.
4. לפתוח power shell כמנהל, להריץ את הפקודה הבאה (לשנות לנתיב המדויק שמצביע על AppxManifest.xml שנמצא בתיקיית wsa-with-magisk...x64 מהזיפ שחילצנו קודם - בהתאם להיכן שחילצתם אותו):
Add-AppxPackage -Register "C:\Users\user\Desktop\WSA-x64-Magisk-LSPosed\wsa-with-magisk...x64\AppxManifest.xml"פעולה זו תתקין את הWSA.
5. להפעיל את הWSA, להפעיל שם developer mode (מצב מפתח). ולאחר מכן להפעיל את הfile manager (מנהל הקבצים) המובנה שם, להמתין עד שהוא ייפתח.
6. להפעיל כמנהל את הקובץ WSAToolbox.exe.
7. בתפריט התוכנה שנפתחה - ראשית, ללחוץ על install app launcher ולהמתין מספר שניות עד שהתהליך יסתיים.
לאחר מכן, ללחוץ על install apk file, הפעם לבחור בקובץ sweech.apk ולהמתין מספר שניות עד שהתהליך יסתיים.
ללחוץ שוב על install apk file, ולבחור בקובץ magisk.apk שנמצא בתיקיית wsa-with-magisk...x64 מהזיפ שחילצנו להמתין מספר שניות עד שהתהליך יסתיים.8. להפעיל את אפליקציית magisk שהתקנו זה עתה (לחפש בתפריט התחל "magisk"), לאחר פתיחתה - האפליקציה תבקש הפעלה מחדש, לאשר זאת. אם הWSA לא נסגר, לסגור אותו ידנית על ידי לחיצה על turn off. לאחר מכן להפעיל מחדש.
9. לפתוח את אפליקציית sweech (בתפריט התחל לחפש "sweech"), ללחוץ על סמל הפליי, תופיע לנו כתובת, לפתוח את הכתובת בדפדפן, לנווט לתיקיית ההורדות (downloads) ובאמצעות סימן ה+ בצד ימין למטה לבחור בקובץ תעודת האבטחה בסיומת crt ובAlwaysTrustUserCerts.zip. פעולה זו תעביר את הקבצים לתיקיית ההורדות במכשיר.
10. לפתוח את אפליקציית magisk שוב, למטה בצד שמאל לבחור ב"מודולים", לבחור ב"התקן מאחסון", לבחור את קובץ הזיפ AlwaysTrustUserCerts.zip שהעברנו למכשיר בשלב הקודם.
11. לפתוח את אפליקציית android apps (נחפש בתפריט התחל "android apps"), בחלון האפליקציה - ללחוץ על סמל ה+ בצד ימין למטה, בחלון שנפתח לבחור את אפליקציית ההגדרות וללחוץ על "אישור", זה יגרום לכך שאפליקציית ההגדרות תופיעה במסך הראשי של אפליקציית android apps.
לפתוח את אפליקציית ההגדרות. שם לעבור ל> אבטחה > הצפנה ופרטי כניסה > התקנת אישור > אישור CA > ולהתקין את תעודת האבטחה של נטפרי שהעברנו לתיקיית המכשיר בשלב 9.
12. לסגור לגמרי את הWSA ונפעיל מחדש, זהו!, לאחר ההפעלה מחדש נוכל לראות דרך אפליקציית ההגדרות > אבטחה > הצפנה ופרטי כניסה > פרטי כניסה מהימנים, שהתעודה שהתקנו אכן ממוקמת תחת תעודות מערכת.
בהצלחה.
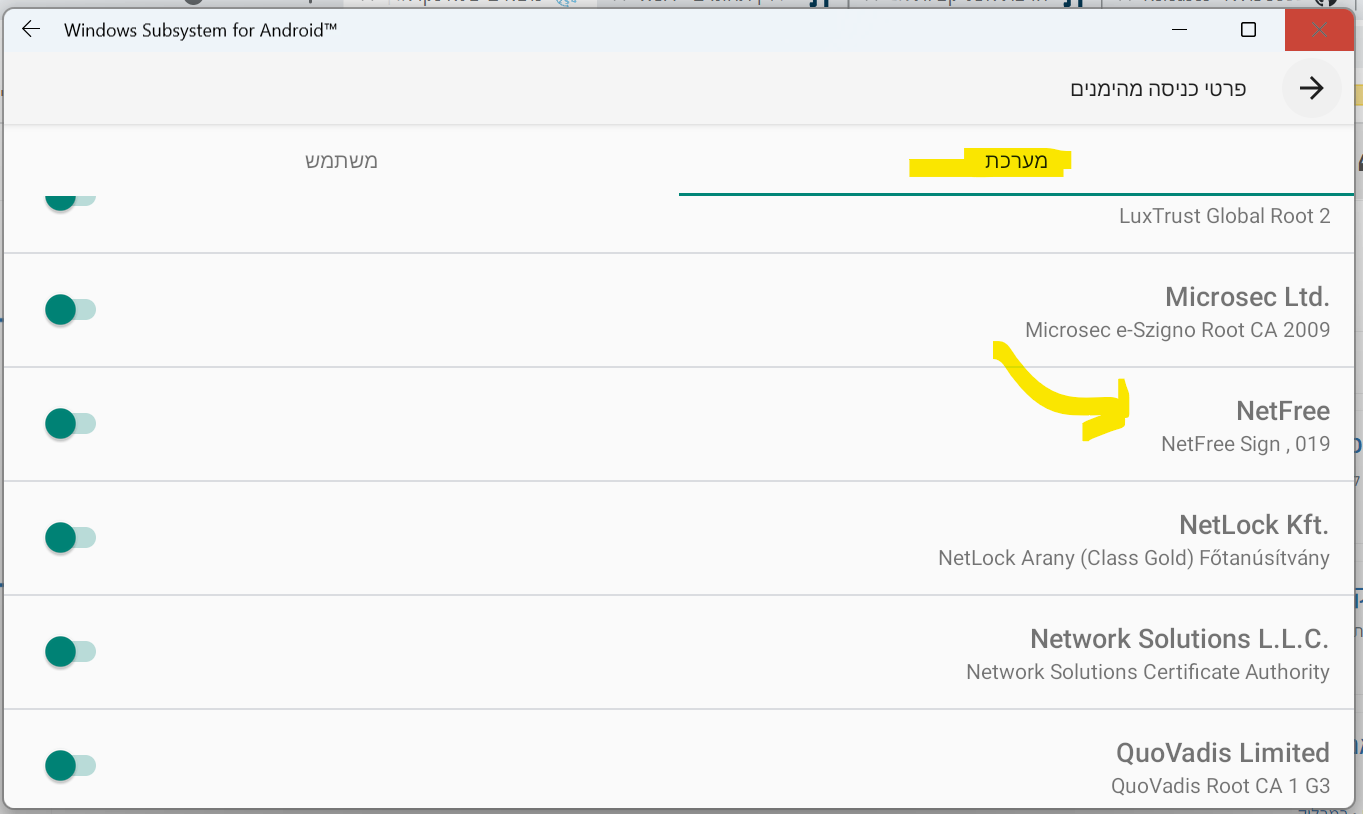
-
@זלמן אמר בהרצת אפליקציות אנדרואיד בwindows 11, כעת זה אפשרי ובלי מגבלות:
@shraga לא מבין מה חידשת עד שלב 8.. חח.
רשמתי הכל למעלה יותר.לא חידשתי כלום...
סיכמתי את הדברים לתועלת מי שאין לו כוח לעבור על כל האשכול ולנסות להבין... -
אני יפרט את השלבים למי שמתעניין:
הקבצים הנדרשים:
wsa-with-magisk...x64.zip
תעודת האבטחה של נטפרי (תעודה רגילה) בסיומת crt.
AlwaysTrustUserCerts.zip
WSAToolbox.exe
sweech.apk1. במידה ומותקן כבר WSA יש להסירו.
2. בהגדרות של windows, לעבור לקטגוריית "פרטיות ואבטחה" > "למפתחים" > ולסמן את "מצב מפתח" כפעיל.
3. לחלץ את הקובץ wsa-with-magisk...x64.zip.
4. לפתוח power shell כמנהל, להריץ את הפקודה הבאה (לשנות לנתיב המדויק שמצביע על AppxManifest.xml שנמצא בתיקיית wsa-with-magisk...x64 מהזיפ שחילצנו קודם - בהתאם להיכן שחילצתם אותו):
Add-AppxPackage -Register "C:\Users\user\Desktop\WSA-x64-Magisk-LSPosed\wsa-with-magisk...x64\AppxManifest.xml"פעולה זו תתקין את הWSA.
5. להפעיל את הWSA, להפעיל שם developer mode (מצב מפתח). ולאחר מכן להפעיל את הfile manager (מנהל הקבצים) המובנה שם, להמתין עד שהוא ייפתח.
6. להפעיל כמנהל את הקובץ WSAToolbox.exe.
7. בתפריט התוכנה שנפתחה - ראשית, ללחוץ על install app launcher ולהמתין מספר שניות עד שהתהליך יסתיים.
לאחר מכן, ללחוץ על install apk file, הפעם לבחור בקובץ sweech.apk ולהמתין מספר שניות עד שהתהליך יסתיים.
ללחוץ שוב על install apk file, ולבחור בקובץ magisk.apk שנמצא בתיקיית wsa-with-magisk...x64 מהזיפ שחילצנו להמתין מספר שניות עד שהתהליך יסתיים.8. להפעיל את אפליקציית magisk שהתקנו זה עתה (לחפש בתפריט התחל "magisk"), לאחר פתיחתה - האפליקציה תבקש הפעלה מחדש, לאשר זאת. אם הWSA לא נסגר, לסגור אותו ידנית על ידי לחיצה על turn off. לאחר מכן להפעיל מחדש.
9. לפתוח את אפליקציית sweech (בתפריט התחל לחפש "sweech"), ללחוץ על סמל הפליי, תופיע לנו כתובת, לפתוח את הכתובת בדפדפן, לנווט לתיקיית ההורדות (downloads) ובאמצעות סימן ה+ בצד ימין למטה לבחור בקובץ תעודת האבטחה בסיומת crt ובAlwaysTrustUserCerts.zip. פעולה זו תעביר את הקבצים לתיקיית ההורדות במכשיר.
10. לפתוח את אפליקציית magisk שוב, למטה בצד שמאל לבחור ב"מודולים", לבחור ב"התקן מאחסון", לבחור את קובץ הזיפ AlwaysTrustUserCerts.zip שהעברנו למכשיר בשלב הקודם.
11. לפתוח את אפליקציית android apps (נחפש בתפריט התחל "android apps"), בחלון האפליקציה - ללחוץ על סמל ה+ בצד ימין למטה, בחלון שנפתח לבחור את אפליקציית ההגדרות וללחוץ על "אישור", זה יגרום לכך שאפליקציית ההגדרות תופיעה במסך הראשי של אפליקציית android apps.
לפתוח את אפליקציית ההגדרות. שם לעבור ל> אבטחה > הצפנה ופרטי כניסה > התקנת אישור > אישור CA > ולהתקין את תעודת האבטחה של נטפרי שהעברנו לתיקיית המכשיר בשלב 9.
12. לסגור לגמרי את הWSA ונפעיל מחדש, זהו!, לאחר ההפעלה מחדש נוכל לראות דרך אפליקציית ההגדרות > אבטחה > הצפנה ופרטי כניסה > פרטי כניסה מהימנים, שהתעודה שהתקנו אכן ממוקמת תחת תעודות מערכת.
בהצלחה.
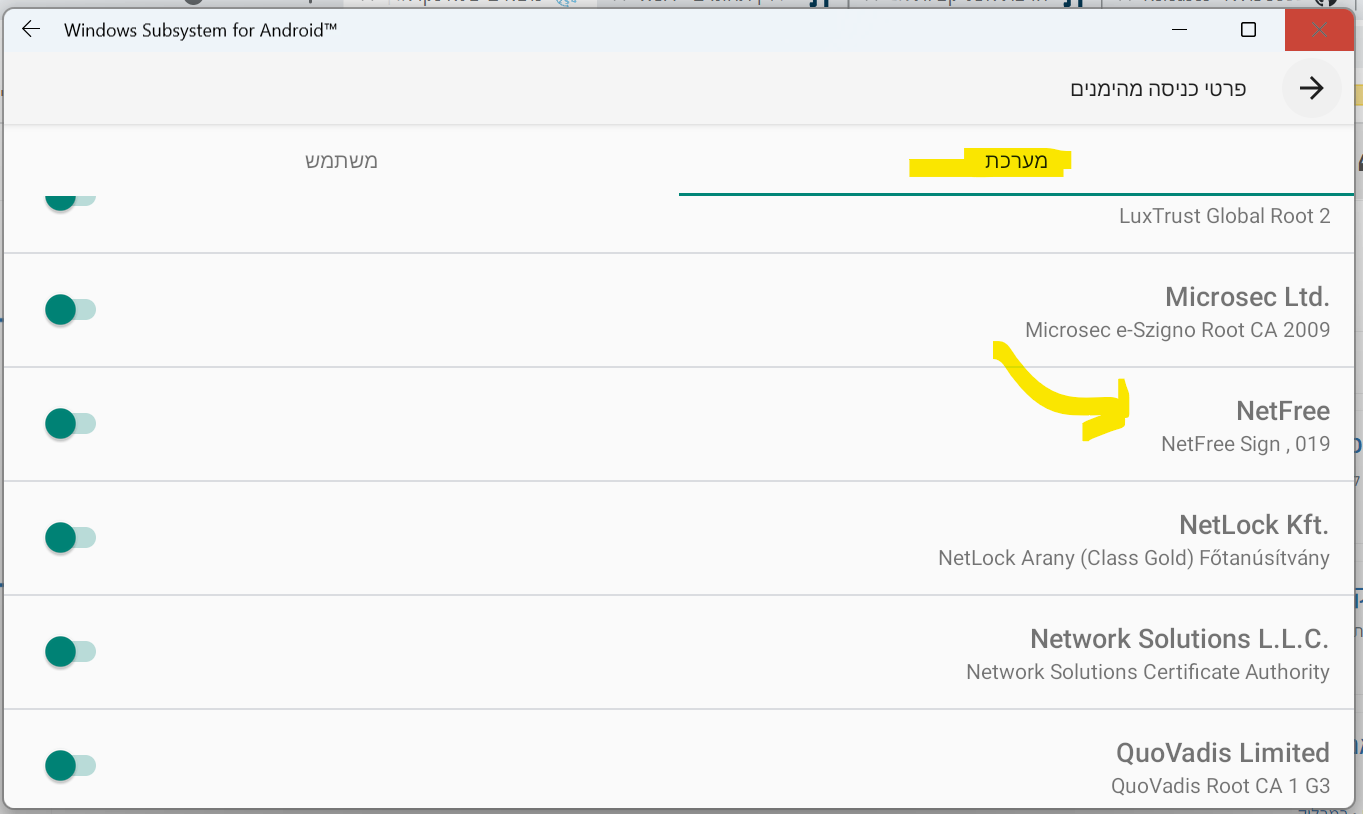
-
-
@איש-ימיני אמר בהרצת אפליקציות אנדרואיד בwindows 11, כעת זה אפשרי ובלי מגבלות:
אגב, אחרי ההתקנה הוא לא ביקש הפעלה
@shraga יש לי הרגשה שזה קשור לנטפרי.
עשית את זה על נטפרי? -
@איש-ימיני אמר בהרצת אפליקציות אנדרואיד בwindows 11, כעת זה אפשרי ובלי מגבלות:
אגב, אחרי ההתקנה הוא לא ביקש הפעלה
@shraga יש לי הרגשה שזה קשור לנטפרי.
עשית את זה על נטפרי? -
@איש-ימיני אמר בהרצת אפליקציות אנדרואיד בwindows 11, כעת זה אפשרי ובלי מגבלות:
אגב, אחרי ההתקנה הוא לא ביקש הפעלה
@shraga יש לי הרגשה שזה קשור לנטפרי.
עשית את זה על נטפרי? -
-
@איש-ימיני
@WWW
תבדקו האם כעת זה עובד לכם.מסתבר כנראה נכשל בנטפרי בגלל בדיקת עדכונים או משהו כזה. זה סודר על ידי אחד התומכים הנכבדים.
באמת לא ביצעתי את זה עם נטפרי, אלא על מחשב מרוחק. אני עדיין נאמן לwin10...
-
@shraga אמר בהרצת אפליקציות אנדרואיד בwindows 11, כעת זה אפשרי ובלי מגבלות:
אשמח אם מישהו יוכל לעזור בעניין:
תכלס הסתדרת עם זה?
-
@זלמן @aknvtchtk @WWW @shraga אשמח אם בהמשך תוכלו להעלות הדרכה שתהיה יותר מובנת גם למי שלא מבין בכל הפרמטרים שהעלתם...
תודה רבה. -
@shraga אני מנסה את זה על מכונה ווירטואלית של Hyper V, וכשאני מריץ את הפקודה בpower shell אני מקבל שגיאה (כמובן שהרצתי כמנהל ובדקתי את מיקום התיקייה), האם יש לך עצה כיצד לפתור את זה?
Windows PowerShell Copyright (C) Microsoft Corporation. All rights reserved. Install the latest PowerShell for new features and improvements! https://aka.ms/PSWindows PS C:\Users\user> Add-AppxPackage -Register "C:\Users\user\Desktop\WSA-x64-Magisk-LSPosed\WSA-x64-Magisk-LSPosed\AppxManifest.xml" Add-AppxPackage : Deployment failed with HRESULT: 0x80073CF3, Package failed updates, dependency or conflict validation. Windows cannot install package MicrosoftCorporationII.WindowsSubsystemForAndroid_1.7.32815.0_x64__8wekyb3d8bbwe because this package depends on a framework that could not be found. Provide the framework "Microsoft.VCLibs.140.00.UWPDesktop" published by "CN=Microsoft Corporation, O=Microsoft Corporation, L=Redmond, S=Washington, C=US", with neutral or x64 processor architecture and minimum version 14.0.30035.0, along with this package to install. The frameworks with name "Microsoft.VCLibs.140.00.UWPDesktop" Windows cannot install package MicrosoftCorporationII.WindowsSubsystemForAndroid_1.7.32815.0_x64__8wekyb3d8bbwe because this package depends on a framework that could not be found. Provide the framework "Microsoft.VCLibs.140.00.UWPDesktop" published by "CN=Microsoft Corporation, O=Microsoft Corporation, L=Redmond, S=Washington, C=US", with neutral or x64 processor architecture and minimum version 14.0.30035.0, along with this package to install. The frameworks with name "Microsoft.VCLibs.140.00.UWPDesktop" currently installed are: {Microsoft.VCLibs.140.00.UWPDesktop_14.0.29231.0_x64__8wekyb3d8bbwe} NOTE: For additional information, look for [ActivityId] ffd6c21a-cbe0-0001-e750-daffe0cbd701 in the Event Log or use the command line Get-AppPackageLog -ActivityID ffd6c21a-cbe0-0001-e750-daffe0cbd701 At line:1 char:1 + Add-AppxPackage -Register "C:\Users\user\Desktop\WSA-x64-Magisk-LSPos ... + ~~~~~~~~~~~~~~~~~~~~~~~~~~~~~~~~~~~~~~~~~~~~~~~~~~~~~~~~~~~~~~~~~~~~~ + CategoryInfo : WriteError: (C:\Users\user\D...ppxManifest.xml:String) [Add-AppxPackage], IOException + FullyQualifiedErrorId : DeploymentError,Microsoft.Windows.Appx.PackageManager.Commands.AddAppxPackageCommand PS C:\Users\user> -
@shraga אני מנסה את זה על מכונה ווירטואלית של Hyper V, וכשאני מריץ את הפקודה בpower shell אני מקבל שגיאה (כמובן שהרצתי כמנהל ובדקתי את מיקום התיקייה), האם יש לך עצה כיצד לפתור את זה?
Windows PowerShell Copyright (C) Microsoft Corporation. All rights reserved. Install the latest PowerShell for new features and improvements! https://aka.ms/PSWindows PS C:\Users\user> Add-AppxPackage -Register "C:\Users\user\Desktop\WSA-x64-Magisk-LSPosed\WSA-x64-Magisk-LSPosed\AppxManifest.xml" Add-AppxPackage : Deployment failed with HRESULT: 0x80073CF3, Package failed updates, dependency or conflict validation. Windows cannot install package MicrosoftCorporationII.WindowsSubsystemForAndroid_1.7.32815.0_x64__8wekyb3d8bbwe because this package depends on a framework that could not be found. Provide the framework "Microsoft.VCLibs.140.00.UWPDesktop" published by "CN=Microsoft Corporation, O=Microsoft Corporation, L=Redmond, S=Washington, C=US", with neutral or x64 processor architecture and minimum version 14.0.30035.0, along with this package to install. The frameworks with name "Microsoft.VCLibs.140.00.UWPDesktop" Windows cannot install package MicrosoftCorporationII.WindowsSubsystemForAndroid_1.7.32815.0_x64__8wekyb3d8bbwe because this package depends on a framework that could not be found. Provide the framework "Microsoft.VCLibs.140.00.UWPDesktop" published by "CN=Microsoft Corporation, O=Microsoft Corporation, L=Redmond, S=Washington, C=US", with neutral or x64 processor architecture and minimum version 14.0.30035.0, along with this package to install. The frameworks with name "Microsoft.VCLibs.140.00.UWPDesktop" currently installed are: {Microsoft.VCLibs.140.00.UWPDesktop_14.0.29231.0_x64__8wekyb3d8bbwe} NOTE: For additional information, look for [ActivityId] ffd6c21a-cbe0-0001-e750-daffe0cbd701 in the Event Log or use the command line Get-AppPackageLog -ActivityID ffd6c21a-cbe0-0001-e750-daffe0cbd701 At line:1 char:1 + Add-AppxPackage -Register "C:\Users\user\Desktop\WSA-x64-Magisk-LSPos ... + ~~~~~~~~~~~~~~~~~~~~~~~~~~~~~~~~~~~~~~~~~~~~~~~~~~~~~~~~~~~~~~~~~~~~~ + CategoryInfo : WriteError: (C:\Users\user\D...ppxManifest.xml:String) [Add-AppxPackage], IOException + FullyQualifiedErrorId : DeploymentError,Microsoft.Windows.Appx.PackageManager.Commands.AddAppxPackageCommand PS C:\Users\user> -
אתה השגיאה הנ"ל סידרתי באמצעות התקנת Microsoft.VCLibs.140.00.UWPDesktop.
כעת אני נתקל בבעיה חדשהWindows PowerShell Copyright (C) Microsoft Corporation. All rights reserved. Install the latest PowerShell for new features and improvements! https://aka.ms/PSWindows PS C:\Users\user> Add-AppxPackage -Register "C:\Users\user\Desktop\WSA-x64-Magisk-LSPosed\WSA-x64-Magisk-LSPosed\AppxManifest.xml" Add-AppxPackage : Deployment failed with HRESULT: 0x80073CF3, Package failed updates, dependency or conflict validation. Windows cannot install package MicrosoftCorporationII.WindowsSubsystemForAndroid_1.7.32815.0_x64__8wekyb3d8bbwe because this package depends on a framework that could not be found. Provide the framework "Microsoft.UI.Xaml.2.6" published by "CN=Microsoft Corporation, O=Microsoft Corporation, L=Redmond, S=Washington, C=US", with neutral or x64 processor architecture and minimum version 2.62108.18004.0, along with this package to install. The frameworks with name "Microsoft.UI.Xaml.2.6" currently installed are Windows cannot install package MicrosoftCorporationII.WindowsSubsystemForAndroid_1.7.32815.0_x64__8wekyb3d8bbwe because this package depends on a framework that could not be found. Provide the framework "Microsoft.UI.Xaml.2.6" published by "CN=Microsoft Corporation, O=Microsoft Corporation, L=Redmond, S=Washington, C=US", with neutral or x64 processor architecture and minimum version 2.62108.18004.0, along with this package to install. The frameworks with name "Microsoft.UI.Xaml.2.6" currently installed are: {} NOTE: For additional information, look for [ActivityId] 5512ee03-cbef-0000-e495-1355efcbd701 in the Event Log or use the command line Get-AppPackageLog -ActivityID 5512ee03-cbef-0000-e495-1355efcbd701 At line:1 char:1 + Add-AppxPackage -Register "C:\Users\user\Desktop\WSA-x64-Magisk-LSPos ... + ~~~~~~~~~~~~~~~~~~~~~~~~~~~~~~~~~~~~~~~~~~~~~~~~~~~~~~~~~~~~~~~~~~~~~ + CategoryInfo : WriteError: (C:\Users\user\D...ppxManifest.xml:String) [Add-AppxPackage], IOException + FullyQualifiedErrorId : DeploymentError,Microsoft.Windows.Appx.PackageManager.Commands.AddAppxPackageCommand PS C:\Users\user>ממה שאני מבין חסר לי את זה Microsoft.UI.Xaml.2.6, אך ככל שחיפשתי לא הצלחתי להבין איך מתקינים/מוסיפים את זה, אשמח לעזרה.
תודה רבה
-
אתה השגיאה הנ"ל סידרתי באמצעות התקנת Microsoft.VCLibs.140.00.UWPDesktop.
כעת אני נתקל בבעיה חדשהWindows PowerShell Copyright (C) Microsoft Corporation. All rights reserved. Install the latest PowerShell for new features and improvements! https://aka.ms/PSWindows PS C:\Users\user> Add-AppxPackage -Register "C:\Users\user\Desktop\WSA-x64-Magisk-LSPosed\WSA-x64-Magisk-LSPosed\AppxManifest.xml" Add-AppxPackage : Deployment failed with HRESULT: 0x80073CF3, Package failed updates, dependency or conflict validation. Windows cannot install package MicrosoftCorporationII.WindowsSubsystemForAndroid_1.7.32815.0_x64__8wekyb3d8bbwe because this package depends on a framework that could not be found. Provide the framework "Microsoft.UI.Xaml.2.6" published by "CN=Microsoft Corporation, O=Microsoft Corporation, L=Redmond, S=Washington, C=US", with neutral or x64 processor architecture and minimum version 2.62108.18004.0, along with this package to install. The frameworks with name "Microsoft.UI.Xaml.2.6" currently installed are Windows cannot install package MicrosoftCorporationII.WindowsSubsystemForAndroid_1.7.32815.0_x64__8wekyb3d8bbwe because this package depends on a framework that could not be found. Provide the framework "Microsoft.UI.Xaml.2.6" published by "CN=Microsoft Corporation, O=Microsoft Corporation, L=Redmond, S=Washington, C=US", with neutral or x64 processor architecture and minimum version 2.62108.18004.0, along with this package to install. The frameworks with name "Microsoft.UI.Xaml.2.6" currently installed are: {} NOTE: For additional information, look for [ActivityId] 5512ee03-cbef-0000-e495-1355efcbd701 in the Event Log or use the command line Get-AppPackageLog -ActivityID 5512ee03-cbef-0000-e495-1355efcbd701 At line:1 char:1 + Add-AppxPackage -Register "C:\Users\user\Desktop\WSA-x64-Magisk-LSPos ... + ~~~~~~~~~~~~~~~~~~~~~~~~~~~~~~~~~~~~~~~~~~~~~~~~~~~~~~~~~~~~~~~~~~~~~ + CategoryInfo : WriteError: (C:\Users\user\D...ppxManifest.xml:String) [Add-AppxPackage], IOException + FullyQualifiedErrorId : DeploymentError,Microsoft.Windows.Appx.PackageManager.Commands.AddAppxPackageCommand PS C:\Users\user>ממה שאני מבין חסר לי את זה Microsoft.UI.Xaml.2.6, אך ככל שחיפשתי לא הצלחתי להבין איך מתקינים/מוסיפים את זה, אשמח לעזרה.
תודה רבה
-
אתה השגיאה הנ"ל סידרתי באמצעות התקנת Microsoft.VCLibs.140.00.UWPDesktop.
כעת אני נתקל בבעיה חדשהWindows PowerShell Copyright (C) Microsoft Corporation. All rights reserved. Install the latest PowerShell for new features and improvements! https://aka.ms/PSWindows PS C:\Users\user> Add-AppxPackage -Register "C:\Users\user\Desktop\WSA-x64-Magisk-LSPosed\WSA-x64-Magisk-LSPosed\AppxManifest.xml" Add-AppxPackage : Deployment failed with HRESULT: 0x80073CF3, Package failed updates, dependency or conflict validation. Windows cannot install package MicrosoftCorporationII.WindowsSubsystemForAndroid_1.7.32815.0_x64__8wekyb3d8bbwe because this package depends on a framework that could not be found. Provide the framework "Microsoft.UI.Xaml.2.6" published by "CN=Microsoft Corporation, O=Microsoft Corporation, L=Redmond, S=Washington, C=US", with neutral or x64 processor architecture and minimum version 2.62108.18004.0, along with this package to install. The frameworks with name "Microsoft.UI.Xaml.2.6" currently installed are Windows cannot install package MicrosoftCorporationII.WindowsSubsystemForAndroid_1.7.32815.0_x64__8wekyb3d8bbwe because this package depends on a framework that could not be found. Provide the framework "Microsoft.UI.Xaml.2.6" published by "CN=Microsoft Corporation, O=Microsoft Corporation, L=Redmond, S=Washington, C=US", with neutral or x64 processor architecture and minimum version 2.62108.18004.0, along with this package to install. The frameworks with name "Microsoft.UI.Xaml.2.6" currently installed are: {} NOTE: For additional information, look for [ActivityId] 5512ee03-cbef-0000-e495-1355efcbd701 in the Event Log or use the command line Get-AppPackageLog -ActivityID 5512ee03-cbef-0000-e495-1355efcbd701 At line:1 char:1 + Add-AppxPackage -Register "C:\Users\user\Desktop\WSA-x64-Magisk-LSPos ... + ~~~~~~~~~~~~~~~~~~~~~~~~~~~~~~~~~~~~~~~~~~~~~~~~~~~~~~~~~~~~~~~~~~~~~ + CategoryInfo : WriteError: (C:\Users\user\D...ppxManifest.xml:String) [Add-AppxPackage], IOException + FullyQualifiedErrorId : DeploymentError,Microsoft.Windows.Appx.PackageManager.Commands.AddAppxPackageCommand PS C:\Users\user>ממה שאני מבין חסר לי את זה Microsoft.UI.Xaml.2.6, אך ככל שחיפשתי לא הצלחתי להבין איך מתקינים/מוסיפים את זה, אשמח לעזרה.
תודה רבה
-
מדריך בעברית, עד התקנת APK
https://forum.techno-tech.ovh/topic/1024/הרצת-apk-בwindows-11
איך מתקינים Gapps?@lindoorsos אמר בהרצת אפליקציות אנדרואיד בwindows 11, כעת זה אפשרי ובלי מגבלות:
איך מתקינים Gapps?
הצלחת?
כאן יש איזה הדרכה, אבל זה מצריך שוב התקנה חדשה של WSA.
עריכה: כעת אני רואה שבהמשך שהוא מביא אופציה נוספת שלא מצריכה התקנה מחדש של WSA מותאם.